Tablas Personalizadas de SPSS - 2da Parte
La segunda sección de la pestaña Tabla corresponde a Categorías [Fig.8-11]; en esta sección aparecen las categorías de la variable que se seleccione en la lista de variables. Para que una categoría aparezca en esta sección, es necesario que sea definida con antelación dentro de la columna Valores en la vista de variables del editor de datos; si no se definen las etiquetas de las categorías, el programa representa solo dos categorías en la sección y las identifica como Categoría 1 y Categoría 2 [Fig.8-12].
Cuando un valor es definido como perdido, la presentación de esta categoría se precede por un icono de color rojo dentro de la sección [Fig.8-13].Cuando se selecciona una variable de escala [Fig.8-14], aparece en la sección la leyenda Sin categorías (Variable de escala). Desde luego, esta sección es simplemente un parámetro informativo, que nos permite observar el contenido de las variables antes de realizar cualquier procedimiento con ellas; cabe notar que si seleccionamos una variable de escala ó no se definen las etiquetas de los valores de una variable categórica, no contaremos con la utilidad de esta sección.
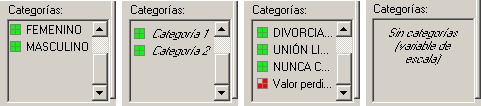
La tercera sección de la pestaña Tabla corresponde al Tipo de vista; en esta sección se genera una pre-visualización de la tabla a medida que se ingresan las variables o se seleccionan los estadísticos. El módulo de tablas nos permite elegir entre dos tipos de vistas denominadas Normal y Compacta; al seleccionar la vista Normal [Fig.8-15], aparecen las etiquetas de las variables, las categorías, los estadísticos, así como los demás componentes de la tabla, pero no se enseñan los resultados de los cálculos ya que estos no se realizan hasta que se haga clic en Aceptar.
Por el contrario, cuando se selecciona la vista Compacta [Fig.8-16], sólo aparecen las variables en cada una de las dimensiones que se hayan ubicado; para facilitar su identificación el programa crea un cuadro alrededor de cada una de ellas. Esta vista es de gran utilidad cuando se generan tablas con múltiples variables, ya que facilita las acciones de Anidar o Apilar. Para seleccionar cualquiera de las vistas basta con hacer clic sobre el icono correspondiente en la parte superior de la sección.
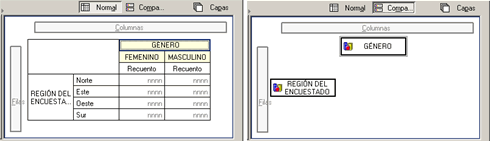
En esta misma sección se incluye la opción Capas; al seleccionarla, se despliega un nuevo segmento [Fig.8-17], en el que aparece una casilla de selección y las opciones Mostrar cada categoría como una capa y Mostrar cada combinación de categorías como una capa. Para que estas dos opciones se activen se deben ingresar por lo menos dos variables (Categóricas) en la casilla de selección. Si se elige la primera opción, el programa genera una tabla por cada una de las categorías de las variables; por lo que el número total de tablas será igual a la suma de las categorías de todas las variables de capa.
Si por el contrario se elige la segunda opción, el programa generará una tabla por cada una de las combinaciones posibles entre las categorías de las variables de capa; por lo que el número total de tablas es igual a la multiplicación del número de categorías de las dos variables de capa. Por ejemplo, si se ingresan dos variables con 3 categorías cada una; con la primera opción obtendríamos seis (6) tablas distintas (# de tablas = 3 + 3 = 6), mientras que con la segunda opción obtendríamos nueve (9) tablas (# de tablas = 3 x 3 = 9).
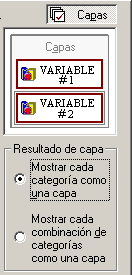

Las secciones restantes de la pestaña Tabla corresponden a Estadísticos de resumen [Fig.8-19] y Posición de categorías [Fig.8-20]. En la sección Estadísticos de resumen se deben especificar la posición y el origen de los estadísticos que se empleen en la tabla, además nos ofrece la opción de mostrar u ocultar las leyendas de los estadísticos (Etiquetas).
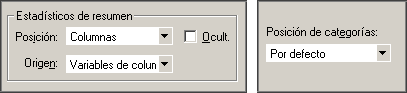
En la sección Posición de categorías, se puede elegir la ubicación de las categorías de las variables, ya sea por defecto (Cada categoría en la dimensión en que se ubique la variable), etiquetas de fila en las columnas (las etiquetas de las variables de fila se ubican en las columnas) o etiquetas de columna en las filas (las etiquetas de las variables de columna se ubican en las filas). Estas opciones sólo se aplican a las variables de menor rango de las dos dimensiones, es decir, sólo afecta a las variables que se encuentren más hacia el interior de la tabla. Para que se activen estas secciones es necesario ingresar por lo menos una variable en la casilla de tipos de vista.
Para comprender el funcionamiento del generador de tablas, vamos a crear una serie de ejemplos tratando de involucrar la mayor cantidad de opciones posibles, de tal manera que se exploren la totalidad de las opciones con que cuenta el procedimiento. Desde luego partiremos de los casos más sencillos hasta llegar a las tablas más complejas, aumentando gradualmente el número de opciones involucradas en la tabla.