Definir Aspecto de Tabla como Plantilla
Para establecer un aspecto, debemos desactivar el editor de tablas haciendo clic fuera del área del editor y sucesivamente dirigirnos al menú Edición.. Opciones. Al seleccionar esta propiedad aparece el cuadro de diálogo correspondiente; dado que este cuadro fue abordado con antelación no haremos énfasis en su funcionamiento y en cambio activaremos la pestaña correspondiente a Tablas pivote de manera que surgen sus opciones [Fig.8-133].
En este cuadro encontramos varias secciones pero nos concentraremos en la primera de ellas definida como Aspecto de tabla, la cual cuenta con una lista de formatos. Dado que el aspecto que nos interesa definir no se encuentra dentro de este listado, es necesario hacer clic en el botón Examinar, con lo que surge una nueva ventana de navegación; a través de ella ubicaremos el archivo Miformato en la carpeta Mis documentos, después de ubicarlo, lo seleccionamos y hacemos clic en Abrir con lo que aparecerá en el listado de aspectos. Para finalizar basta con seleccionar el aspecto en el listado y sucesivamente hacer clic en el botón Aplicar y luego en Aceptar con lo que volveremos al visor de resultados de SPSS.
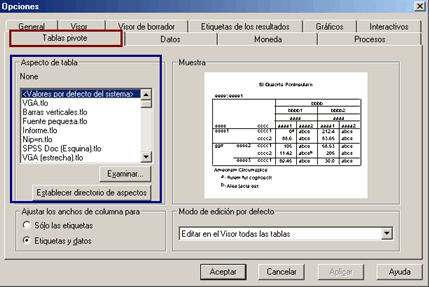
Para comprobar que efectivamente el programa ha definido el formato editado como la plantilla por defecto, nos dirigimos al botón Recuperar cuadros de diálogo y seleccionamos de la lista el procedimiento Tablas personalizadas. Al activar la opción aparece el cuadro de diálogo correspondiente; para finalizar hacemos clic en Aceptar con lo se creará la tabla en el visor de resultados [Fig.8-134]. Al observar la tabla, notaremos que el programa la genera tomando como base el aspecto que definimos con antelación y le aplica las características estructurales al formato.
Si por algún motivo quieres cambiar el aspecto preestablecido a uno de los formatos que incluye el programa, debemos volver al procedimiento opciones y emplear el botón Examinar para ubicar la carpeta Looks con lo que aparecerán en el listado los aspectos con que cuenta. Generalmente la carpeta Looks se ubica en la dirección C:/Archivos de programa/SPSS/Looks. Si no se llega a localizar en esa dirección, es necesario emplear la opción Buscar.. Archivos o carpetas de Windows.
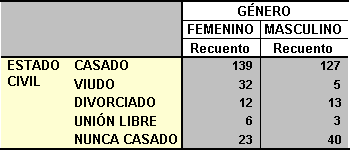
Para finalizar con el modulo de tablas, vamos a conocer la forma de crear gráficos a partir de los resultados de una tabla. Para lograrlo, es necesario activar primero el editor de tablas haciendo doble clic sobre ella, de manera que aparezcan las respectivas ventanas; para facilitar la comprensión de este procedimiento, vamos a emplear la tabla que acabamos de crear generando con ella un ejemplo.
Después de activar el editor, debemos resaltar los datos que deseamos sean ingresados en el gráfico; en nuestro caso tomaremos todos los datos de la tabla por lo que ubicamos el puntero del ratón en la casilla Casado/Femenino y manteniendo el botón del ratón oprimido lo movemos hasta ubicarlo en la casilla Nunca casado/Masculino, de manera que obtenemos los resultados de la figura [8-135]; note como una vez se seleccionan los datos, el color de las casillas cambia y se torna oscuro.
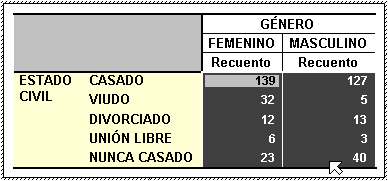
Después de seleccionar los datos, hacemos clic derecho sobre ellos de manera que aparezca el menú desplegable en el cual ubicamos la opción Crear gráfico [Fig.8-136]; dentro de esta opción aparecen varios tipos de gráficos entre los que encontramos Barras, Puntos, Líneas, Bandas, Líneas verticales y Sectores. Por el momento seleccionaremos el gráfico de barras por lo que nos ubicamos sobre él y hacemos clic; al seleccionar el gráfico se desactiva el editor de tablas y a su vez aparece en el visor de resultados el gráfico de barras respectivo [Fig.8-137]; note como por defecto el programa ingresa en la etiqueta de las categorías del eje horizontal el nombre de la variable, la categoría y el estadístico empleado en la tabla. Si se desea modificar los parámetros del gráfico como el color, la textura o demás, es necesario emplear las técnicas del editor de gráficos exploradas en el capítulo 7.
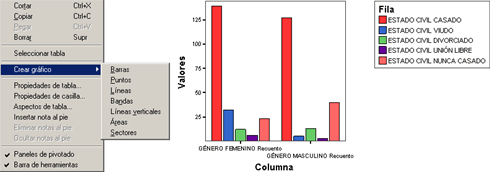
En conclusión el Editor de tablas pivote nos permite modificar la estructura de la tabla, cambiando parámetros como la letra, la ubicación de las variables, el aspecto, la orientación, los bordes, etc. Adicionalmente el programa nos ofrece la oportunidad de generar un nuevo aspecto y aplicárselo a las tablas que se realicen con los diferentes procedimientos del paquete, personalizando los resultados de los análisis que realicemos o si se prefiere, también nos permite emplear uno de los formatos predefinidos que incluye el programa.
Hasta aquí hemos explorado la gran mayoría de los componentes del SPSS para el análisis descriptivo de datos, conociendo cada uno de los elementos que interviene y las aplicaciones que se pueden realizar con ellos. Para poder obtener un dominio de las diferentes técnicas explicadas, es indispensable que usted practique con el programa y a su vez, explore las diferentes ayudas de los elementos en que hayan quedado algunas dudas.
Bueno y hasta aqui llega nuestro curso de SPSS en Español, desde luego este curso no abarca la totalidad de los componentes del programa pero si la gran mayoria de los mismos, te invito para que participes en nuestros foros, enviandonos tus comentarios dudas o experiencias con el curso o SPSS.
Recuerda Este no es el Final, Es solo el Comienzo.