Editor de Tablas Pivote - Editar Tablas en SPSS
SPSS nos permite modificar los componentes de las tablas que se crean con los diferentes procedimientos del paquete, ya sea para agregarle nueva información, modificar la ubicación de las variables, cambiar el formato de la letra o transformar la apariencia. Desde luego para poder acceder al procedimiento, es necesario generar con antelación una tabla; para los ejemplos de este apartado vamos a emplear la tabla compuesta por las variables Género y Estado civil.
Antes de iniciar con el editor de tablas pivote, debemos generar la tabla por lo que nos dirigimos al menú Analizar.. Tablas.. Tablas personalizadas. Al aparecer el cuadro de diálogo, ingresamos la variable Género en las columnas y la variable Estado civil en las Filas; para finalizar hacemos clic en Aceptar, con lo que la tabla se crea en el visor de resultados [Fig.8-118].
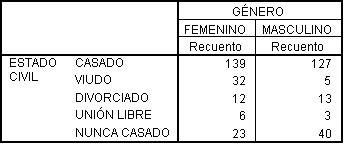
Para acceder al Editor de tablas pivote, debemos hacer doble clic sobre la tabla, de modo que surjan las ventanas del editor [Fig.8-119]. Básicamente, el editor de tablas se componen por dos ventanas correspondientes a la Barra de herramientas de formato y el Panel de pivoteado. A través del panel de pivoteado se puede modificar la ubicación de las variables dentro de las diferentes dimensiones de la tabla; para realizarlo, el programa asigna un icono representando a cada una de las variable y en algunas ocasiones incluye algunos para representar los estadísticos de la tabla. La barra de herramientas por el contrario nos permite modificar aspectos característicos del formato de la tabla como el tipo de letra, el tamaño, la alineación o el estilo (Negrita, cursiva o Subrayada).
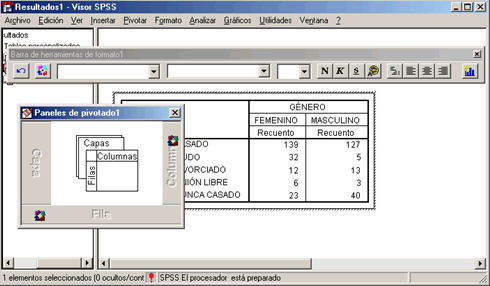
Para comprender los efectos de cada una de esta ventanas, vamos a realizar algunos cambios en la tabla de ejemplo; para comenzar activaremos la ventana de paneles de pivoteado haciendo clic sobre ella, de manera que se resalte el título de la ventana. Si nos fijamos en el centro del panel, notaremos que el programa anexa un diagrama de la estructura de la tabla y a su vez, define el nombre de cada uno de las dimensiones ubicando una leyenda explicativa.
Note que para esta tabla el programa a ubicado un icono en cada una de las dimensiones de Fila y Columna; al posicionar el puntero del ratón sobre alguno de los iconos, aparece una etiqueta identificando la dimensión a la que corresponde cada variable [Fig.8-120].
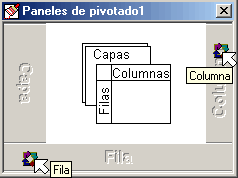
El primer cambio que realizaremos corresponde a pasar la variable de la columna a la dimensión de las filas; para realizarlo, debemos seleccionar el icono haciendo clic sobre él y manteniendo oprimido el botón del ratón arrastrarlo hasta la dimensión de las Filas, de manera que se ubique al costado derecho del icono de la variable de fila, al soltar el botón del ratón la variable es ingresada.
Después de efectuar los cambios de dimensión obtenemos los resultados de la tabla de la figura [8-121]. Al observar los resultados, notaremos que la tabla es equivalente a la anidación de la variable Género en las categorías del estado civil.
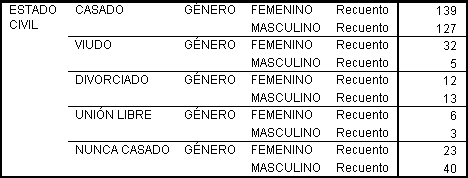
Es importante resaltar que la ubicación de los iconos representativos de cada variable dentro del panel de pivoteado define la estructura de la tabla, por lo que la variable que se encuentre más hacia la izquierda en la dimensión de las filas corresponde a la variable que define la anidación. Cabe aclarar que a través del panel de pivoteado no se puede realizar Apilación de variables, ya que este cuadro no nos permite ubicar variables a los costados.