Anidar y Apilar variables en CAPAS
Además de totales, en las capas también se pueden ingresar múltiples variables y a su vez se pueden aplicar métodos como Anidar o Apilar. A manera de ejemplo crearemos una tabla con las variables Género y Región, con el fin de exponer la forma de anidar y apilar variables en las capas. Para realizarlo debemos volver al generador de tablas; al aparecer el cuadro, ubicamos la variable Región en la lista de variables y la arrastramos hasta la casilla de selección.
Note que las capas sólo nos permiten ingresar la segunda variable en la parte superior o inferior de la variable Género, pero no en los costados. La ubicación de las variables determina el orden de las tablas resultantes; es decir, las categorías de la primera variable serán las primeras capas de la lista de contenido. Continuando con el ejemplo ingresamos la variable Región en la parte inferior del bloque Género con lo que obtenemos la vista de la figura [8-76]. Note que al introducir la segunda variable, las opciones de resultado se activan.
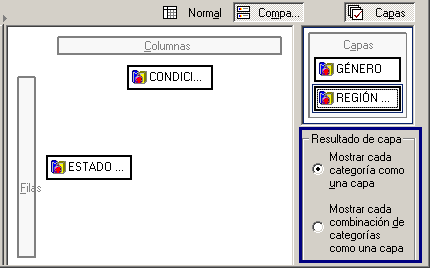
Si seleccionamos la primera de las opciones de Resultado de capa correspondiente a Mostrar cada categoría como una capa, el programa genera una capa por cada una de las categorías de las dos variables; esta opción es el equivalente de la Apilación de variables en la Capa.
El número de capas esta determinado por la suma de las categorías de las dos variables; es decir, si por ejemplo tenemos en la variable Genero dos (2) categorías y en la variable Región cuatro (4) categorías, el número total de tablas seria igual a Seis (2 + 4 = 6). A este número hay que sumarle los totales de cada variable (Si se han definido) por lo que el total de capas corresponde a ocho (8).
Para comprobarlo vamos a seleccionar la primera opción; antes de ejecutar la tabla, definimos los totales de las dos variables, por lo que hacemos clic derecho sobre la casilla de capas; al aparecer el menú desplegable activamos la opción Señalar todas las variables de capa.
Una vez seleccionadas las variables, hacemos clic en el botón Categorías y totales; al aparecer el cuadro, activamos la opción Total y sucesivamente hacemos clic en Aplicar. Después de definir los totales hacemos clic en Aceptar creando la tabla en el visor de resultados. Desde luego para observar las capas, debemos activar el editor de tablas pivote, haciendo doble clic sobre la tabla; una vez activo el editor desplegamos la lista de contenido de manera que obtenemos los resultados de la figura [8-77].
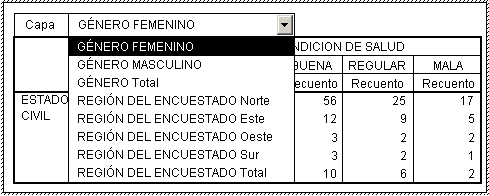
Si nos fijamos en las opciones de capa que se encuentran en la lista de contenido, notaremos que aparecen las capas Femenino, Masculino, Norte, Sur, Oeste y Este, pero además aparecen los totales del Género y la Región del encuestado, dando como resultado ocho (8) diferentes tablas. Para observar los datos de cualquiera de las capas en la tabla, debemos seleccionar la opción correspondiente en la lista, con lo que los resultados de la tabla se renuevan.
Ahora, si por el contrario lo que deseamos es anidar las categorías de las variables de capa entonces debemos seleccionar la segunda opción de la sección Resultado de capa correspondiente a Mostrar cada combinación de categorías como una capa. Cuando se emplea esta opción, el número de capas se determina multiplicando el número de categorías de la primera variable (Género) por el número de categorías de la segunda variable (Región), si lo aplicamos a nuestro ejemplo obtendríamos ocho capas.
Pero si se desean sacar los totales a cada una de las variables, la anidación crea una tabla por la combinación de cualquiera de las categorías de las dos variables y el total. En este caso el número de capas que se obtiene esta definido por la multiplicación del número de categorías más el total de la primera variable por el número de categorías más el total de la segunda variable. Si lo aplicamos al ejemplo, obtendríamos ((2+1) x (4+1) = 3 x 5 = 15), lo que nos indica que son quince capas.
Para comprobarlo volvemos al generador de tablas y en la sección Capas seleccionamos la opción Mostrar cada combinación de categorías como una capa; seguidamente volvemos a definir los totales para las variables de Capa, es decir, hacemos clic derecho sobre la casilla de selección de capa y activamos en el menú desplegable la opción Señalar todas las variables de capa. Una vez seleccionadas las variables, hacemos clic en el botón Categorías y totales; al aparecer el cuadro, activamos la opción Total y sucesivamente hacemos clic en Aplicar. Para finalizar hacemos clic en Aceptar con lo que la tabla se crea en el visor de resultados. Nuevamente debemos hacer doble clic sobre la tabla para poder activar el editor; al seleccionar la lista de contenido aparecen las diferentes capas [Fig.8-78].
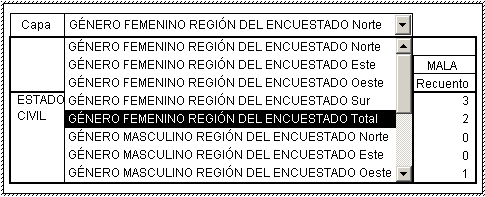
Si nos fijamos en las capas, notaremos que cada una de ellas muestra los resultados de la combinación entre las categorías o el total de la variable Género y las categorías o el total de la variable Región. Desde luego, a medida que aumente el número de categorías o de variables que se ingresen a la dimensión de Capa, mayor será el número de capas (tablas) resultante. Es importante resaltar que en las tablas con variables de capa los estadísticos que aparecen en ella, son definidos por las variables que se encuentren en las dimensiones de fila o columna.