Aspecto de Tabla - Editor de Tablas Pivote
Continuando con la exploración del editor de tablas, vamos ahora a modificar la letra de algunos de los componentes de la tabla. Para realizarlo basta con hacer clic sobre cualquiera de los componentes con lo que aparece alrededor un marco de color negro, en nuestro caso seleccionaremos la categoría Casado [Fig.8-122]. Al observar la barra de herramientas, notaremos que aparecen las características del formato de la categoría (Arial, 9). Para cambiar el formato basta con modificar cada uno de los parámetros en la barra de herramientas.
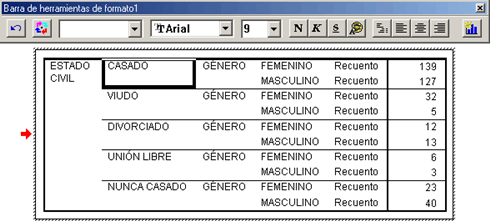
Es importante resaltar que por medio de la barra de herramientas, sólo se puede modificar el formato de la leyenda seleccionada, por lo que para cambiar la totalidad de los componentes de la tabla es necesario seleccionarlos uno por uno e ir modificándolos; dado que este seria un procedimiento muy laborioso, el programa nos ofrece otro método más eficaz denominado Aspectos de tabla.
Para poder acceder al procedimiento aspectos de tabla, debemos hacer clic derecho sobre la tabla de manera que aparezca el menú deplegable [Fig.8-123]; este menú esta compuesto por múltiples opciones entre las que encontramos Copiar, cortar, seleccionar, crear gráfico, etc. En la parte central del menú aparecen todas las opciones correspondientes al formato de tabla (Propiedades de tabla, Propiedades de casilla y Aspectos de tabla); al seleccionar la opción Aspectos de tabla, aparece el cuadro de diálogo correspondiente [Fig.8-124]

El cuadro de diálogo del procedimiento Aspectos de tabla está compuesto por cinco secciones, entre las que encontramos la lista de formatos, la casilla de previsualización, los botones de opción, Examinar y la opción restablecer. Por medio de la lista de formatos, podemos seleccionar alguno de los formatos que por defecto incluye el programa; para seleccionar alguno basta con hacer clic sobre el formato en la lista con lo que aparecerá en la casilla de previsualización una muestra de las características de la tabla de resultados.
A manera de ejemplo seleccionaremos el formato Contraste3; para localizarlo debemos emplear la barra de deslizamiento ubicada en el costado derecho de la lista, al seleccionarlo (Hacer clic sobre él), aparece en la casilla de previsualización las características de este formato [Fig.8-125]. Cada uno de los formatos del listado cuenta con diferentes características de forma, color y estilo, por lo que a medida que seleccionemos formatos aparecerán en la casilla las diferentes aplicaciones.
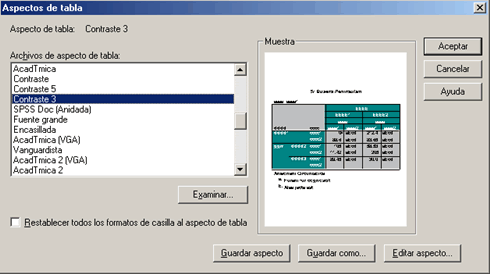
La tercera sección del cuadro la compone el botón Examinar, a través del cual podemos ubicar un formato especifico dentro de los diferentes medios duros o extraíbles del ordenador. Al seleccionar este botón, aparece una ventana de navegación que nos permite ubicar el archivo.
La cuarta sección del cuadro la compone la opción Restablecer todos los formatos de casilla al aspecto de tabla; por medio de esta opción podemos deshacer los cambios que se le hayan realizado a uno o varios de los formatos que por defecto trae el programa.
Por último encontramos los botones de opción (Guardar aspecto, Guardar como y Editar aspecto), a través de los cuales el programa nos permite modificar los parámetros de los formatos que por defecto contiene e incluso crear un nuevo aspecto a partir de ellos. A manera de ejemplo, en la siguiente leccón generaremos un nuevo aspecto de tabla, a partir de alguno de los aspectos existente.