Editar Propiedades de Tabla en SPSS
A manera de ejemplo, vamos a generar un nuevo aspecto partiendo del formato Contraste 3, para realizarlo debemos seleccionar primero el formato en la lista y sucesivamente hacer clic en el botón Editar aspecto, de manera que aparece el cuadro de diálogo Propiedades de tabla para contraste3 [Fig.8-126]. Al observar el cuadro, notaremos que esta compuesto por cinco diferentes pestañas cada una de las cuales nos ofrece parámetros específicos de un fragmento de la tabla.
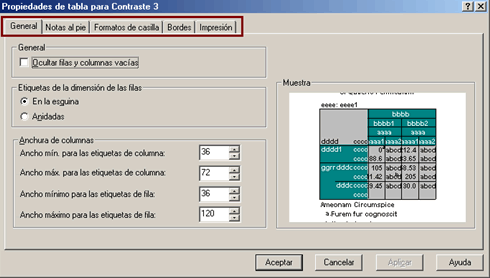
La primera de estas pestañas corresponde a General; a través de ella se puede modificar propiedades como ocultar filas y columnas vacías, definir la dimensión de las etiquetas de las filas (Parámetro mencionado en el apartado Título) ó definir el ancho de las etiquetas de columna o de fila. Debemos recordar que al seleccionar la opción Anidadas, aparecen en las tablas las leyendas de esquina que se incluyan en el generador de tablas. La segunda pestaña del cuadro corresponde a Notas al pie; por medio de esta sección podemos definir el formato de numeración de las notas eligiendo entre Alfabética y Numérica, además podemos definir la ubicación de la llamada seleccionando algunas de las opciones de Superíndice o Subíndice.
La tercera pestaña del cuadro corresponde a Formatos de casilla; los parámetros de esta pestaña se dividen en seis secciones correspondientes a Texto, Alineación, Sombreado, Márgenes internos, lista de componentes (Área) y la casilla de visualización (Muestra) [Fig.8-127]. Por medio de ellos se pueden modificar todas las propiedades del texto de la tabla, así como también la alineación, el sombreado y los márgenes internos.
La principal sección de esta pestaña corresponde al Área, en ella aparece un listado de los diferentes componentes de la tabla; dado que el programa no permite definir un formato global que pueda ser aplicado a la totalidad de la tabla, es necesario definir los parámetros de cada uno de los componentes por separado, para realizarlo debemos seleccionar cada una de las opciones que aparecen en el listado y precisar sus propiedades.
Por defecto el programa subdivide la tabla en ocho particiones denominadas Título, Capa, Etiquetas de esquina, Etiquetas de fila, Etiquetas de columna, Datos, Texto al pie y Notas al pie. Al seleccionar alguna de las fracciones, los demás secciones de la pestaña adecuan sus valores de acuerdo al componente activo. La segunda sección del cuadro corresponde a Texto, en ella encontramos el listado de formatos de texto, el tamaño de la letra, las opciones de estilo (Negrilla, Cursiva o Subrayada), así como también la paleta de colores de letra (![]() ). Por defecto el programa cuenta con 152 diferentes estilos de letra y para acceder a ellos basta con desplegar el listado haciendo clic sobre el icono que aparece al costado derecho de la casilla (
). Por defecto el programa cuenta con 152 diferentes estilos de letra y para acceder a ellos basta con desplegar el listado haciendo clic sobre el icono que aparece al costado derecho de la casilla (![]() ).
).
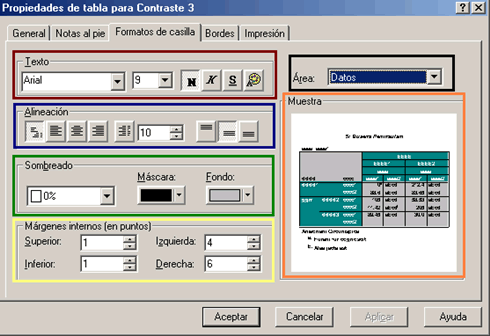
La tercera sección corresponde a la Alienación, en ella encontramos las opciones Alinear los números y las fechas a la derecha y los otros tipos de texto a la izquierda (![]() ), Alinear el texto y los números a la izquierda (
), Alinear el texto y los números a la izquierda (![]() ), Centrar el texto y los números (
), Centrar el texto y los números (![]() ) y Alinear el texto y los números a la derecha (
) y Alinear el texto y los números a la derecha (![]() ). Adicionalmente, en esta sección podemos definir la distancia entre los puntos decimales y el borde derecho de la casilla (
). Adicionalmente, en esta sección podemos definir la distancia entre los puntos decimales y el borde derecho de la casilla (![]() ), así como también la ubicación del contenido de la casilla (Superior (
), así como también la ubicación del contenido de la casilla (Superior (![]() ), Central (
), Central (![]() ) o Inferior (
) o Inferior (![]() )).
)).
La cuarta sección corresponde al sombreado, en ella podemos modificar parámetros como el color de fondo, la máscara y la intensidad de la máscara. Para acceder a cada una de las opciones basta con desplegar la lista de cada una de ellas haciendo clic en el botón ubicado al costado derecho de cada casilla (![]() ).
).
La quinta sección corresponde a las Márgenes internas; por medio de estas opciones podemos definir la distancia que separará cada una de las casillas de la tabla. Por último encontramos la casilla de visualización, en donde aparece un ejemplo de la tabla; esta sección tiene dos objetivos, el primero es mostrar los resultados de los cambios que se realicen y el segundo es permitirnos seleccionar un componente específico de la tabla haciendo clic sobre él en la tabla de ejemplo.
Para comprender cada uno de estos componentes, en la siguiente leccion realizaremos una serie de cambios a manera de ejmplo.