Importar Datos desde Excel a SPSS
Continua desde Lección Anterior. Después de examinar las características del archivo y verificar que cumplen con los requerimientos del paquete, debemos cerrarlo ya que SPSS no permite importar archivos si estos se encuentran en uso. Después de cerrar Microsoft Excel volvemos a SPSS y seleccionamos el menú Archivo... Abrir.. Datos [Fig.3-24], de manera que surge la ventana de navegación [Fig.3-25].
Esta ventana requiere que le especifiquemos tres parámetros, el primero de ellos es la ubicación del archivo dentro del ordenador o los discos extraíbles (Buscar en); la segunda corresponde al Nombre de archivo y la última es Tipo de archivo o extensión a la que corresponde, para lo cual cuenta con una lista de formatos o extensiones, a los que podemos acceder por medio de este procedimiento. Utilizando esta ventana ubicaremos el archivo Datos con el formato Excel (*.xls) que se incluye en el CD adjunto (E:/Capítulo3/Datos.xls), por lo que seleccionamos el formato Excel en el listado de tipo de archivos y ubicamos por medio de la casilla Buscar en la carpeta Capítulo3 en la unidad de CD-ROM. Una vez localizamos el archivo Datos, lo seleccionamos y hacemos clic en Abrir.
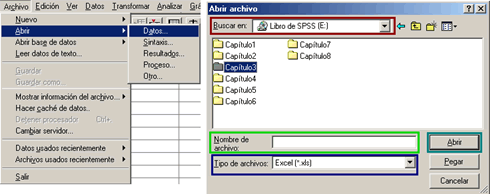
Inmediatamente se hace clic en Abrir, surge en la pantalla del ordenador un nuevo cuadro de diálogo denominado Apertura de fuente de datos de Excel [Fig.3-26]. En este cuadro encontramos las opciones de importación con que cuenta SPSS para la extracción de datos desde los archivos de Hojas de cálculo. Entre estas opciones aparecen Leer nombre de variables de la primera fila de datos, Hoja de trabajo y Rango. Cada una de estas opciones nos permite restringir la información que será importada y desde luego algunas de ellas son determinadas directamente por la estructura del archivo de origen.
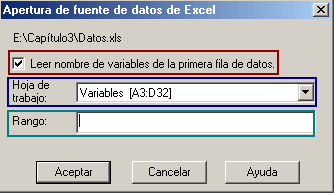
La primera opción Leer nombre de variables de la primera fila de datos, nos permite capturar o extraer los nombres de las variables que aparecen en el archivo de origen, sólo si estos se encuentran en la primera fila de información útil del archivo y cumplen con las características requeridas. Si nos fijamos en el contenido de la figura [3-23], notaremos que la fila siete (7) contiene los nombres de las variables; estos nombres deben cumplir ciertas condiciones (ver capítulo I), como no tener más de 8 caracteres (para las versiones anteriores a la 12.0), comenzar con una letra y no contener caracteres especiales.
Si se cumplen estas condiciones SPSS las importará como nombres de variables, de lo contrario las adecua para su importación; es decir, si rebasa los ocho caracteres tomara los primeros ocho como nombre; los espacios entre las palabras los remplazará por el signo ( _ ) y la variables que comiencen por un número o tengan palabras claves las remplazara con la letra (V) y le asigna un número de acuerdo a la posición que ocupe en el archivo. Por ejemplo, si la variable esta ubicada en la cuarta columna, el programa le asignaría el nombre (V4). Para activar o desactivar esta opción sólo basta con hacer clic sobre ella de manera que aparezca en la casilla de verificación un visto bueno (![]() ).
).
La segunda opción de importación corresponde a la Hoja de trabajo [Fig.3-27], la cual hace referencia a la hoja en la que se encuentra la información de interés. En la parte derecha de la casilla de esta opción se localiza un botón (![]() ) que despliega un listado de las hojas con que cuenta el archivo. Por defecto SPSS selecciona la primera hoja del archivo y si la información que deseamos importar se encuentra en otra hoja, es necesario definírsela al programa, haciendo clic sobre ella en el listado.
) que despliega un listado de las hojas con que cuenta el archivo. Por defecto SPSS selecciona la primera hoja del archivo y si la información que deseamos importar se encuentra en otra hoja, es necesario definírsela al programa, haciendo clic sobre ella en el listado.

Por último encontramos la opción Rango, la cual hace referencia al área de interés donde se encuentran los datos. A través de esta casilla se le especifica al programa la posición inicial y final (columna y fila), en la que se encuentran los datos útiles. Si el archivo cuenta con los nombres de las variables en la parte superior, es necesario ingresar esta fila al rango de importación. En caso contrario, es indispensable omitirlo y a su vez desactivar la primera opción del asistente. Es de gran importancia especificarle al programa el rango de importación, ya que de no hacerlo, el asistente importa toda la información contenida en la hoja definida del archivo de origen, lo que nos puede ocasionar serios inconvenientes [Fig.3-28].
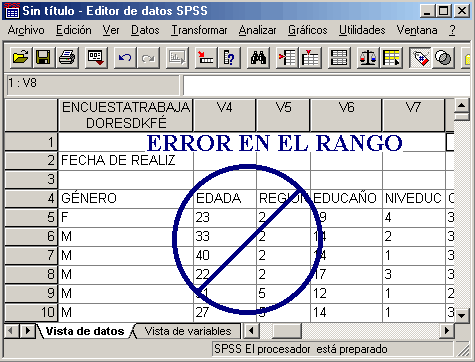
Para finalizar la importación de los datos del archivo de ejemplo, activamos la opción Leer nombre de variables de la primera fila de datos, sucesivamente seleccionamos la hoja Datos en la opción Hoja de trabajo y por último ingresamos el rango A7:J307, debemos tener cuidado de no ingresar espacios en blanco dentro del rango, ya que SPSS no lo reconoce y aparece la leyenda El rango no es valido. Después de definir correctamente cada una de las opciones, obtenemos los datos de la figura [3-29].
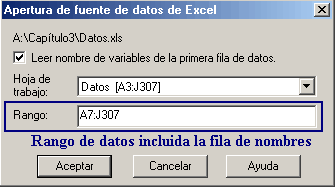
Para finalizar la importación de la información hacemos clic en Aceptar, con lo que los datos aparecen en el editor de datos de SPSS [Fig.3-30]. Una vez los datos son extraídos del archivo de origen, debemos guardar el archivo de SPSS resultante. A modo de ejemplo guardaremos el archivo en la carpeta Mis documentos, bajo el nombre Infodatos. Para realizarlo vamos al menú Archivo y seleccionamos la opción Guardar como, al aparecer la ventana de navegación, ubicamos la carpeta e ingresamos el nombre; para finalizar hacemos clic en Guardar. Este archivo lo utilizaremos más adelante, por lo que es de vital importancia que sea guardado.
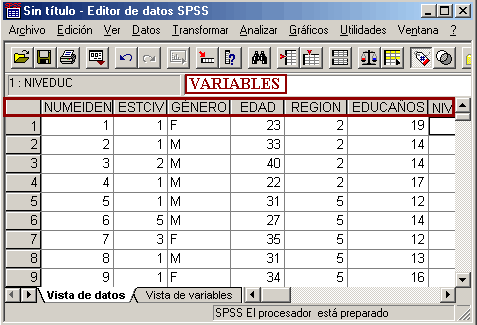
Si nos fijamos en la vista de variables del archivo resultante [Fig.3-31], notaremos que el programa extrajo los nombres de las variables de la fuente y que además nos sugiere el tipo de variable al que corresponde. En algunas ocasiones el tipo de variable sugerido no es el apropiado; esto se debe a un error de digitación en el cual una letra o un espacio se introdujo dentro de la información.
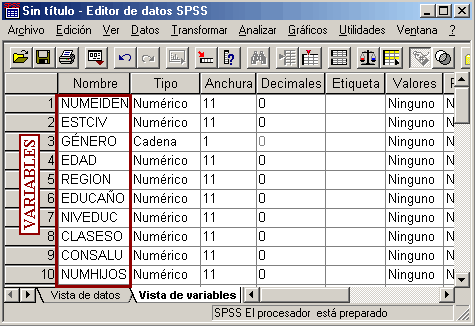
Si la información requerida para la importación se encuentra en diferentes hojas de un mismo archivo, es necesario generar una nueva hoja donde se recopile todos los datos, ya que este procedimiento sólo permite extraer la información contenida en una hoja, por cada importación. Desde luego, para poder obtener un archivo de datos completo, es necesario definir cada una de las propiedades de las variables.