Calculadora de SPSS - Depurar 3ra Parte
Esta calculadora es común en varios de los cuadros de diálogo del paquete por lo que aprovecharemos la oportunidad y vamos a explicar su funcionamiento. La calculadora de SPSS se divide en dos partes; la primera la comprende los operadores aritmético-lógicos y el teclado numérico [Fig.3-132] y la segunda es la lista de funciones [Fig.3-133].
Dentro de los operadores aritméticos encontramos la Suma (+), Resta (-), Multiplicación (*), División (/) y el Exponencial (**). A su vez los operadores lógicos con que cuenta la calculadora son Menor que (<), Mayor que (>), Menor o igual (<=); Mayor o igual (>=), Igual (=), Diferente (![]() =), Y lógico (&) [este operador da como resultado verdadero si tanto el termino precedente como el que le sigue son verdaderos, los términos pueden ser lógicos o numéricos]; O lógico ( | ) [este operador da como resultado verdadero si el termino precedente ó el siguiente también lo son, los términos pueden ser lógicos o numéricos]; Negación lógica (
=), Y lógico (&) [este operador da como resultado verdadero si tanto el termino precedente como el que le sigue son verdaderos, los términos pueden ser lógicos o numéricos]; O lógico ( | ) [este operador da como resultado verdadero si el termino precedente ó el siguiente también lo son, los términos pueden ser lógicos o numéricos]; Negación lógica (![]() ) [este operador da verdadero si el termino siguiente es falso; los términos pueden ser lógicos o numéricos]; Agrupación (
) [este operador da verdadero si el termino siguiente es falso; los términos pueden ser lógicos o numéricos]; Agrupación ( ![]() ) [los operadores y funciones que aparecen dentro del paréntesis se realizan antes de los que están fuera].
) [los operadores y funciones que aparecen dentro del paréntesis se realizan antes de los que están fuera].
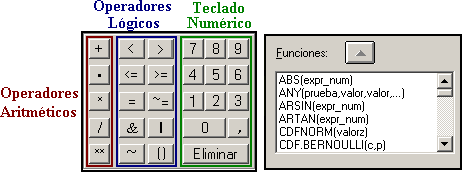
La segunda parte de la Calculadora de SPSS la compone la lista de funciones de transformación disponibles [Fig.3-133]. Para emplear una función, debemos seleccionarla de la lista y hacer clic en el botón de flecha para pegar la función en la expresión. Después de pegar la función, se debe completar la expresión introduciendo valores en todos los signos de interrogación existentes en la función.
Si desea consultar una descripción de las funciones, coloque el puntero del ratón sobre la función de interés y pulse el botón derecho del ratón, con lo que surgirá una pequeña leyenda informativa. Dentro de las funciones con que cuenta la calculadora de SPSS encontramos las expresiones Aritméticas, Estadísticas, de Cadena, Fecha y hora, de Distribución, de Variables aleatorias y de Valores perdidos. En el sistema de ayuda (Temas) encontraras una lista completa de las funciones, así como una breve descripción de su funcionamiento.
Continuando con el ejemplo vamos a ingresar la expresión que necesitamos para seleccionar solo los casos que contienen valores erróneos en la variable Estado civil (Estciv). Para realizarlo, debemos primero identificar los valores que representan errores; si nos fijamos en la tabla de frecuencias de la variable, notaremos que estos valores son 0, 7 y 10. Dado que los valores están muy dispersos es necesario pedirle al programa que seleccione cada uno de estos valores, a través de la expresión (Estciv = 0 ó Estciv = 7 ó Estciv = 10).
Para lograrlo, debemos señalar en la lista la variable Estciv y la ingresamos en la casilla de expresión haciendo clic en el botón Flecha (![]() ). Una vez ingresa la variable, nos dirigimos al teclado de la calculadora y seleccionamos el botón Igual (=) haciendo clic sobre él y sucesivamente ingresamos el número cero (0) con lo que obtenemos en la casilla de expresión la ecuación (Estciv = 0).
). Una vez ingresa la variable, nos dirigimos al teclado de la calculadora y seleccionamos el botón Igual (=) haciendo clic sobre él y sucesivamente ingresamos el número cero (0) con lo que obtenemos en la casilla de expresión la ecuación (Estciv = 0).
Esta expresión nos garantiza que los valores cero serán seleccionados; para continuar debemos seleccionar en la calculadora el conector logico O ( | ). Sucesivamente ingresamos la expresión del segundo número (Estciv = 7), con lo que obtenemos en la casilla de expresión la ecuación (![]() ). En este caso el conector O lógico, le informa al programa que seleccione los casos que cumplan con una de las expresiones que aparecen antes y después del conector.
). En este caso el conector O lógico, le informa al programa que seleccione los casos que cumplan con una de las expresiones que aparecen antes y después del conector.
Para continuar, ingresamos nuevamente el conector O Lógico y sucesivamente ingresamos la expresión del tercer número (Estciv =10), con lo que obtenemos la expresión (![]() ) [Fig.3-134]. Después de ingresar la expresión hacemos clic en Continuar, con lo que volveremos al cuadro de diálogo Seleccionar casos [Fig.3-135], note como una vez se define una expresión de condición, la ecuación aparece al costado derecho del botón (Si..). Aprovechando la presencia del cuadro de diálogo del procedimiento Seleccionar casos, vamos a conocer los otros métodos que se pueden utilizar.
) [Fig.3-134]. Después de ingresar la expresión hacemos clic en Continuar, con lo que volveremos al cuadro de diálogo Seleccionar casos [Fig.3-135], note como una vez se define una expresión de condición, la ecuación aparece al costado derecho del botón (Si..). Aprovechando la presencia del cuadro de diálogo del procedimiento Seleccionar casos, vamos a conocer los otros métodos que se pueden utilizar.
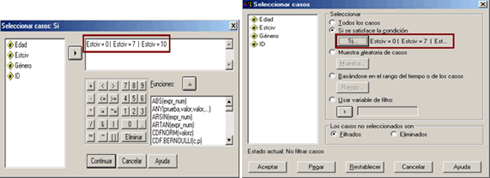
El tercer método de selección corresponde a Muestra aleatoria de casos, como su nombre lo indica este procedimiento nos permite extraer una muestra de los casos; ya sea basándonos en un porcentaje concreto de los casos o por medio de un número específico de casos. Al hacer clic en el botón Muestra, aparece el cuadro de diálogo correspondiente [Fig.3-136].

Al seleccionar la primera de las opciones (porcentaje de los casos), el programa aproxima el valor del porcentaje al número entero de casos más cercano. Al seleccionar la segunda opción (número exacto de casos), el programa escoge los valores de los primeros casos del archivo; es decir, de los casos que se encuentren en las filas iniciales del archivo.
El cuarto método de selección corresponde a Basándose en el rango de tiempo de los casos, esta opción nos permite definir los limites (Superior e Inferior), entre los cuales se escogerán los casos. Al hacer clic sobre el botón Rango, aparece el cuadro de diálogo correspondiente [Fig.3-137]. En este cuadro aparecen dos casillas, en donde debemos ingresar los valores del primer caso y el último caso que será seleccionado. Los valores de estas casilla pueden ser numéricos o fechas/horas. Los rangos de fechas o de tiempos sólo estarán disponibles para los datos de series temporales con variables de fecha ya definidas (menú Datos, Definir fechas).
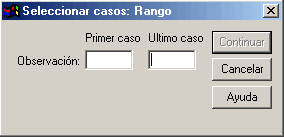
El último método lo compone Usar variable de filtro, el cual emplea una variable numérica cuyos datos determinan los casos seleccionados. Todos los casos de la variable de filtro que cuenten con cualquier valor distinto del cero (0) o del valor perdido por el sistema (Vació), serán seleccionados. Para utilizar este método, es necesario ingresar una variable en la casilla ubicada en la parte inferior de la opción, haciendo clic en el botón Flecha.
Por el momento seleccionaremos nuevamente la primera opción Si satisface la condición; en la siguiente lección continuaremos con la depuración de Datos con SPSS.