Importar Bases de Datos a SPSS Fin
Vamos a pedirle al asistente que sólo importe los casos que satisfagan la condición (empresas comercializadoras cuyo contacto no sea a través de referidos). Para poder ingresar los criterios de selección es indispensable conocer el contenido de la base de datos; es decir, sus variables y los valores que pueden tomar.
Generalmente el diseño de las bases es efectuado por el departamento de sistemas, en donde se le asignan los nombres y los valores representativos a cada variable; para poder comprender el contenido de las bases es indispensable tener un diccionario de datos en el que se especifiquen estos parámetros. No entraremos en detalle sobre el contenido de la base de ejemplo, ya que el objetivo es conocer la forma de importar la información mediante el Asistente para bases de datos.
Lo primero que debemos hacer es identificar las variables que se involucran en el criterio de selección; en nuestro caso emplearemos las variables IdTipoContacto y Tipo de cuenta. La variable IdTipoContacto tiene 2 valores representativos (Referido = 1 y Telemercadeo = 2); mientras que la variable Tipo de cuenta puede tomar los valores (Comercializadora = COM, Manufactura = MANU Y Financiera = FIN). Note que los datos en esta variable corresponde a letras, esto se debe a que dentro del archivo original se definieron estos valores.
Teniendo en cuenta los valores que pueden tomar cada una de las variables, la expresión debe quedar (IdTipoContacto > 1 AND Tipo de cuenta = COM). En esta expresión, el conector AND actúa como un limitante, ya que le indica al programa que sólo importe los casos que cumplan las dos condiciones; es decir, únicamente importe los casos correspondientes a las empresas comercializadores cuyo contacto no haya sido a través de referidos.
Para introducir la ecuación, debemos hacer clic en la primera casilla de la columna Expresión 1, al activarse aparece al costado derecho el botón de contenido (![]() ) con el cual desplegamos la lista de variables y escogemos la variable IdTipoContacto [Fig.3-80]. Después de definir la variable, pasamos a la casilla Relación y escogemos de la lista la función (>); en la cacilla Expresión 2 introducimos el valor uno (Número1).
) con el cual desplegamos la lista de variables y escogemos la variable IdTipoContacto [Fig.3-80]. Después de definir la variable, pasamos a la casilla Relación y escogemos de la lista la función (>); en la cacilla Expresión 2 introducimos el valor uno (Número1).
Terminada la primera fila proseguimos a la segunda y en la casilla Conector escogemos la opción AND (Y); en la casilla Expresión 1 (segunda fila) elegimos de la lista la variable Tipo de cuenta, en la casilla Relación el operador igual (=) y en la casilla de Expresión 2 introducimos el valor COM (en mayúsculas); con lo cual la ecuación debe quedar igual a la figura [3-81].
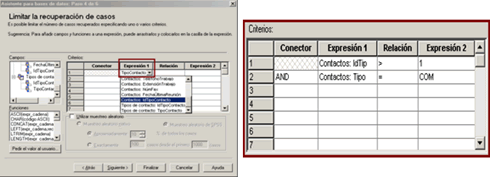
SPSS también nos permite limitar la recuperación de casos por medio de un muestreo aleatorio, ya sea por medio de un porcentaje o un número especifico de casos. Esta opción puede ser utilizada junto a los criterios de selección o directamente sobre el total de los casos.
Por el momento no emplearemos el muestreo aleatorio, por lo que hacemos clic en Siguiente de manera aparece el cuadro de diálogo correspondiente al paso 5 de 6 [Fig.3-82], donde definiremos los nombres y tipos de variables. En este cuadro encontramos tres columnas; la primera corresponde al nombre de la variable de resultado, por medio de estas casillas podemos ingresarle un nombre a cada una de las variables, teniendo en cuenta que cumplan con los parámetros establecidos por el programa para los nombres.
La segunda columna corresponde al tipo de variable, donde podemos especificar el tipo de información que contiene cada variable; por defecto el programa nos sugiere el tipo que considera adecuado para cada variable. Por último encontramos la columna etiquetas de valor en donde al programa nos permite convertir los valores de una variable alfanumérica (Cadena), en etiquetas de valor; el programa asignará los valores de la variable de acuerdo al orden alfabético de las categorías que contiene y toma como etiqueta de valor la frase a la que corresponde. Esta opción sólo debe utilizarse cuando las variables de cadena contienen menos de diez posibles categorías.
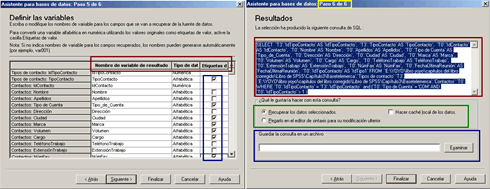
Para continuar con el ejemplo, elegiremos la opción Etiquetas de valor para las variables Tipo de contacto, tipo de cuenta, Ciudad, Volumen y Cargo, para lo que debemos hacer clic en la casilla que se ubica al costado de cada variable, de manera que aparezca en la casilla un visto bueno (![]() ). Una vez activadas las etiquetas de valor para las variables hacemos clic en Siguiente con lo que aparece el cuadro de diálogo correspondiente al paso 6 de 6 [Fig.3-83], en donde hallamos las opciones de resultados.
). Una vez activadas las etiquetas de valor para las variables hacemos clic en Siguiente con lo que aparece el cuadro de diálogo correspondiente al paso 6 de 6 [Fig.3-83], en donde hallamos las opciones de resultados.
Este cuadro esta dividido en tres secciones; la primera corresponde a las líneas de comando SQL que se han generado para el intercambio de información desde la base da datos hasta SPSS. La segunda sección corresponde a las opciones de consulta, en donde el asistente nos hace la pregunta ¿Qué le gustaría hacer con esta consulta? y nos brinda la posibilidad de importar los casos o pegar la sintaxis para modificarla posteriormente. Debemos recordar que si le pedimos que pegue la sintaxis no importara los datos hasta que se ejecute dicha sintaxis; para agilizar el proceso, seleccionamos la opción Recupere los casos.
La tercera sección corresponde a la opción de guardado, en donde le podemos especificar al programa que guarde la consulta que acabamos de definir, para trabajar con ella en futuras sesiones. Para conocer su utilidad vamos a guardar la consulta en la carpeta Mis documentos con el nombre Ejemplo; para realizarlo, debemos hacer clic en el botón Examinar, de manera que aparezca la ventana de navegación a través de la cual ubicamos la carpeta Mis documentos en la unidad [C:] y posteriormente le asignamos el nombre Ejemplo.
Después de pedirle al asistente que recupere los casos y guardar la consulta, hacemos clic en el botón Finalizar, con lo que la importación se realiza y los datos son expuestos en el editor de datos de SPSS [Fig.3-84]. Al igual que los ejemplos anteriores, es necesario guardar el archivo resultante y definir las propiedades de las variables, antes de obtener un archivo de datos completo.
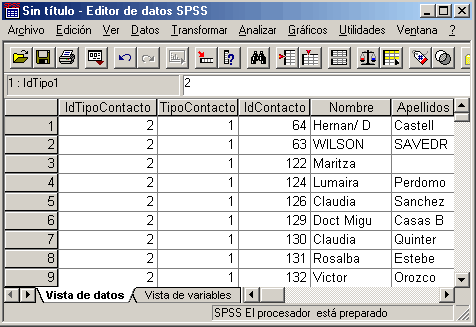
Para finalizar con la importación de archivos de bases de datos, vamos a utilizar la consulta que hemos guardado en el último paso. Para realizarlo nos dirigimos al menú Archivo, escogemos la opción Abrir base de datos y dentro de ella seleccionamos la opción Ejecutar consulta, con lo que se abre una nueva ventana de navegación [Fig.3-85].
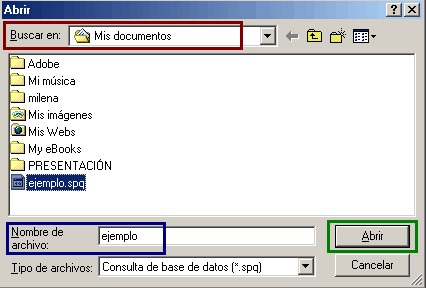
Por medio de esta ventana ubicamos el archivo Ejemplo.spq dentro de la carpeta Mis documentos y posteriormente hacemos clic en Abrir con lo que la información será importada y representada en el editor de datos. La utilidad de guardar las consultas radica en la posibilidad de importar la información actualizada de una base de datos, de forma directa sin necesidad de definir nuevamente todos los parámetros del archivo.