Importar Bases de Datos a SPSS 2da Parte
Dentro de este listado vamos a ubicar el controlador correspondiente a Microsoft Access Driver (*.mdb), el cual como su nombre lo indica, nos permite abrir los archivos creados en Microsoft Access. Después de ubicarlo, lo seleccionamos y posteriormente hacemos clic en Finalizar; con lo que aparece el cuadro de diálogo correspondiente a Configuración de ODBC Microsoft Access [Fig.3-68].
En este cuadro se definen las propiedades de la fuente, como el Nombre del origen de datos, la Descripción y la base de datos. La primera de estas propiedades, nos permite asignarle un nombre a la fuente de datos que estamos creando, con el fin de facilitar su reconocimiento dentro del listado. Para continuar con el ejemplo le asignaremos el nombre Base.
La segunda propiedad (Descripción), nos permite generar una pequeña leyenda para describir brevemente el contenido del archivo; esta descripción es un parámetro informativo para los futuros usuarios de esta consulta, donde le indicará que tipo de datos se encuentran dentro de la información. Para continuar con el ejemplo ingresaremos la frase Contactos telemercadeo.
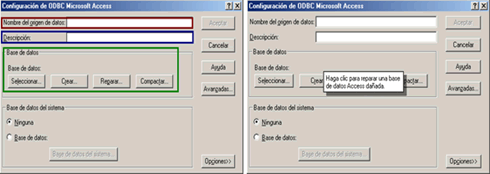
Dentro de las propiedades de bases de datos encontramos cuatro opciones (Seleccionar, Crear, Reparar y Compactar), cada una de ellas genera un nuevo cuadro de diálogo específico cuya única diferencia con respecto a los demás radica en la función que realiza. Si deseamos conocer una pequeña descripción de la función de cada una de las opciones, debemos hacer clic derecho sobre el botón de interés, con lo que aparece una leyenda informativa [Fig.3-69].
Para continuar con el ejemplo hacemos clic en botón Seleccionar; con lo que aparece una nueva ventana de navegación, la cual emplearemos para ubicar el archivo Basetelemerca.mdb en la carpeta Capítulo3 del CD adjunto. Una vez localizado, lo seleccionamos y hacemos clic en Aceptar con lo que aparecerá en la parte superior de la sección Base de datos el nombre y la ubicación del archivo [Fig.3-70]. Note como después de definir el archivo de origen, se activa el botón Aceptar.
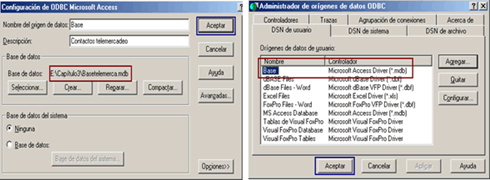
Para terminar hacemos clic en él, de modo que volvemos al Administrador de orígenes de datos [Fig.3-71]; en donde aparece la consulta que hemos creado con el nombre que le estipulamos (Base), si nos fijamos en el controlador observaremos que aparece Microsoft Access Driver(*.mdb); lo que nos indica que este es un acceso directo a la lectura del archivo Basetelemerca creado en Access.
Para terminar la definición de la nueva fuente de datos hacemos clic en Aceptar, con lo que volvemos al Asistente para bases de datos de SPSS [Fig.3-72]. Si nos fijamos en listado de fuentes del asistente, observaremos que ahora aparece el origen de datos que acabamos de crear (Base). Para empezar con la definición de los datos (Variables y Casos), sólo debemos seleccionar la fuente de datos haciendo clic sobre ella, de modo que se resalte y posteriormente hacer clic en el botón Siguiente, con lo que pasaríamos al cuadro de diálogo correspondiente al paso 2 de 6. Antes de continuar conoceremos el segundo método que emplea SPSS para definir los orígenes de datos; si ya pasaste al segundo paso, debes hacer clic en el botón Atrás.
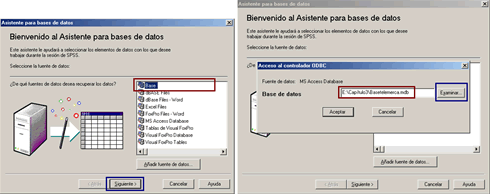
La segunda opción que nos ofrece SPSS para definir el origen de datos, es mucho más sencilla. Este método sólo es aplicable si aparece en el listado de formatos, el acceso al controlador del programa en que se origino el archivo. Para conocer el segundo método de apertura de base de datos, vamos a ubicar dentro del listado de formatos el acceso al controlador Microsoft Access Database. Una vez ubicado hacemos doble clic sobre él, de manera que aparezca la ventana Acceso al controlador ODBC [Fig.3-73].
En este cuadro hacemos clic en el botón Examinar, con lo que surge una nueva ventana de navegación, por medio de la cual ubicamos el archivo Basetelemerca.mdb en la carpeta Capítulo3 incluida en el CD adjunto. Después de localizar el archivo, lo seleccionamos y hacemos clic en Abrir, de manera que desaparece la ventana de navegación y surge en la casilla Base de datos la ruta de ubicación del archivo. Para finalizar hacemos clic en Aceptar apareciendo el cuadro de diálogo correspondiente al paso 2 de 6 [Fig.3-74]. En este paso debemos definir las variables de las diferentes tablas del archivo que deseamos importar.
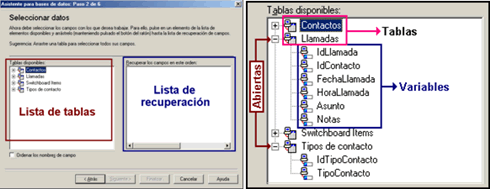
Este cuadro de diálogo esta dividido en dos secciones; la primera de ellas corresponde a la lista de elementos (Tablas disponibles), en donde encontramos todas las tablas con que cuenta el archivo; cada tabla esta precedida de un icono (![]() ), que facilita su identificación. Para poder observar las variables con que cuenta cada tabla, es necesario desplegar su contenido haciendo clic en el icono suma (
), que facilita su identificación. Para poder observar las variables con que cuenta cada tabla, es necesario desplegar su contenido haciendo clic en el icono suma (![]() ) que se encuentra al costado izquierdo de la tabla. Al desplegar el contenido de la tabla, aparecen todas las variables en la lista de elementos [Fig.3-75].
) que se encuentra al costado izquierdo de la tabla. Al desplegar el contenido de la tabla, aparecen todas las variables en la lista de elementos [Fig.3-75].
En la siguiente lección continuaremos con la importacion de información proveniente de Bases de Datos en SPSS.