Guardar Y Aspectos de Graficos de SPSS
Después de editar las características del gráfico y obtener los efectos deseados, el programa nos permite guardar los resultados. Para guardar un gráfico, el programa nos ofrece dos métodos (Fijo e Interactivo), los cuales hacen referencia a las opciones que contendrá después de ser guardado. Se denomina Fijo cuando una vez guardado no podemos modificar su contenido, mientras que se denomina Interactivo al gráfico que después de ser guardado conserva las posibilidades de edición.
Estos métodos se definen a través de las opciones del programa y para especificar el método que asumirá el gráfico, debemos dirigirnos al menú Edición y seleccionar la propiedad Opciones [Fig.7-101]; podemos acceder a las opciones desde cualquiera de las ventanas del programa. Si te encuentras en la ventana de resultados es indispensable desactivar las opciones de edición antes de acceder al menú Edición, para realizarlo basta con hacer clic fuera del área del gráfico. Una vez seleccionamos el procedimiento Opciones, aparece el cuadro de diálogo correspondiente; este cuadro fue mencionado en los capítulos iniciales por lo que no profundizaremos en su exploración. Una vez activo el cuadro, nos dirigimos a la pestaña Interactivos, en donde aparecerán todas las opciones de procedimiento con que cuentan los gráficos Interactivos [Fig.7-102].

En la parte superior derecha del cuadro encontraremos la sección Datos guardados con el gráfico, a través de esta sección se controla la información que se guarda con los gráficos interactivos, una vez que dejan de estar vinculados al archivo de datos a partir del cual se crearon (por ejemplo, si abre un archivo del Visor de resultados almacenado en una sesión anterior).
En esta sección encontramos dos posibilidades correspondientes a Guardar datos con el gráfico y Guardar sólo los datos resumidos. Al seleccionar la primera de ellas se guardan los datos con el gráfico, con lo cual se podrán realizar la mayoría de las funciones interactivas disponibles para los gráficos vinculados al archivo de datos que los generó (excepto añadir variables no incluidas en el gráfico original).
Si por el contrario se elige la segunda opción (Guardar sólo los datos resumidos), posteriormente no se podrán realizar cambios, pivotear las variables o utilizar los elementos de edición del gráfico. Dado que la primera opción nos ofrece mejores posibilidades, la seleccionaremos y sucesivamente hacemos clic en Aceptar, con lo que desaparecerá el cuadro y a su vez garantizaremos que los gráficos que se guarden de aquí en adelante conserven las opciones de edición.
Después de definir los parámetros de guardado, la metodología empleada para guardar el gráfico no difiere con las de los programas basados en Windows; es decir, dirigirnos al menú Archivo y seleccionar la opción Guardar como, con lo que aparecerá la ventana de navegación, donde debemos definirle un nombre al archivo y una ubicación dentro del ordenador o los medios extraíbles.
ASPECTOS DE GRÁFICOS EN SPSS
A pesar que la edición de gráficos es un procedimiento bastante sencillo, en algunas ocasiones se puede convertir en un proceso demasiado extenso y engorroso, debido a que contamos con numerosos gráficos. Para facilitar la edición de los gráficos, el programa nos ofrece la oportunidad de aplicar las características de uno de ellos a los demás e incluso definir un formato de gráfico que pueda ser aplicado a todos los elementos que se produzcan en adelante.
Para comprender los alcances y las ventajas que nos ofrecen los aspectos de gráficos, vamos a generar algunos ejemplos y posteriormente generaremos un aspecto personalizado con el fin de conocer la metodología empleada en su definición. Para comenzar, vamos a generar un nuevo gráfico, por lo que debemos ir al menú Gráficos.. Interactivos.. Barras.
Al aparecer el cuadro de diálogo ingresaremos en la casilla Horizontal la variable clase social y sucesivamente hacemos clic en Aceptar con lo que el grafico será creado en el visor de resultados. Una vez aparece el grafico, hacemos doble clic sobre él, de manera que se active el menú de edición; a continuación hacemos clic derecho al costado del gráfico, con lo que aparece el menú desplegable, en donde ubicaremos la opción Aspectos de gráfico [Fig.7-103]. Al seleccionar esta opción surje el cuadro de diálogo correspondiente [Fig.7-104], en donde encontraremos todos los aspectos con que cuenta.
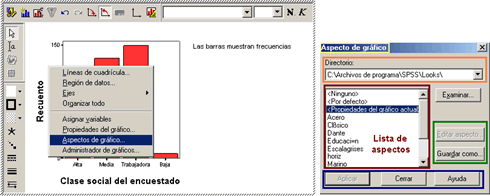
Este cuadro esta compuesto por cuatro secciones correspondientes a la ubicación de la carpeta de aspectos, la lista de aspecto, las opciones de edición y las opciones de cuadro. Por defecto el programa ubica la carpeta LOOKS, ya que en ella se localizan los aspectos por defecto del programa y a su vez, en la lista de aspectos encontraremos todos los archivos de aspectos que se encuentran dentro de esta carpeta.
Al costado derecho del cuadro aparecen los botones Editar aspecto y Guardar como, los cuales nos permiten modificar y guardar un aspecto nuevo. Por último encontramos las opciones del cuadro, en donde aparecen los botones Aplicar, Cerrar y Ayuda. En las siguiente lecciones continuaremos con los aspectos de Gráficos de SPSs, empleando ejemplos para facilitar la interpretacion de cada una de las opciones de este procedimiento.