Gráfico de Barras Apiladas
Para finalizar con los ejemplos de los gráficos de barras generaremos la descripción de una variable categórica dentro de las categorías de otra variable categórica, con la diferencia que en esta ocasión no emplearemos la agrupación de las categorías, sino que por el contrario lo realizaremos mediante la opción Apilar. Para generar el gráfico debemos volver al cuadro de diálogo Crear gráficos de barras empleando algunos de los métodos ya presentados. Una vez volvemos al cuadro, hacemos clic en el botón Restablecer con el fin de retomar la configuración inicial.
Para generar el gráfico seleccionamos la variable Clase social y la ingresamos al eje horizontal, sucesivamente seleccionamos la variable Condición de salud y la ingresamos en la casilla Color teniendo en cuenta elegir la opción Apilar en el botón de selección que aparece al costado derecho de la casilla. Después de ingresar las variables hacemos clic Aceptar con lo que el gráfico se crea en el visor de resultados [Fig.7-28].
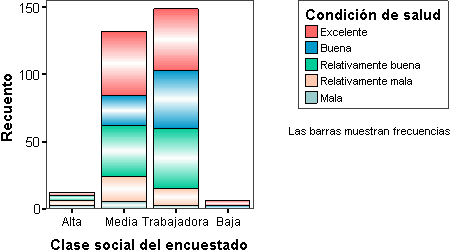
Si nos fijamos en el gráfico notaremos que cada una de las categorías de la variable Condición de salud se incluyen dentro de las barras representativas de las categorías de la variable Clase social, pero al contrario de los ejemplos anteriores, en esta ocasión las categorías se organizan unas sobre otras dentro de la misma barra. Debemos notar que las barras representan el recuento o frecuencias, pero su disposición nos impide saber el número exacto de respuestas con que cuenta cada una de las categorías de la variable condición de salud, por lo que este tipo de gráficos son ideales para establecer las categorías con mayor frecuencia o porcentaje de participación, sin entrar en el detalle de la cuantía.
Para poder establecer el porcentaje de participación de cada una de las categorías de la variable Condición de salud dentro de las categorías de la variable Clase social, es necesario modificar únicamente uno de los parámetros del procedimiento. Para realizarlo, debemos volver al cuadro de diálogo haciendo clic sobre el icono Recuperar cuadro de diálogo (![]() ). Una vez aparece el cuadro, seleccionamos la opción Apiladas al 100%. Para finalizar hacemos clic Aceptar con lo que el gráfico se representa en el visor de resultados [Fig.7-29].
). Una vez aparece el cuadro, seleccionamos la opción Apiladas al 100%. Para finalizar hacemos clic Aceptar con lo que el gráfico se representa en el visor de resultados [Fig.7-29].
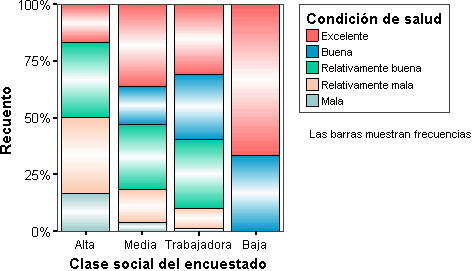
Debemos notar que en este gráfico todas las barras poseen la misma altura, debido a que en este caso representan el 100% de las respuestas y no la frecuencia de cada categoría. Desde luego cada una de las categorías de la variable Clase social cuenta con una frecuencia diferente, pero el objetivo de este tipo de gráficos no es determinar el porcentaje o recuento de las categorías de la variable principal (Clase social), sino representar el porcentaje de participación con que cuenta cada una de las categorías de la variable secundaria (Condición de salud). Es importante resaltar que por defecto el programa no anexa leyendas informativas del porcentaje, por lo que deben ser deducidos por el tamaño de cada sector.
Si nos fijamos en los resultados del gráfico, notaremos que a pesar que en el eje vertical aparece la leyenda Recuento, los valores de las marcas de escala representan porcentajes, esto se debe a que al seleccionar la opción apiladas al 100% el programa por defecto deshabilita la función de resumen (Recuento, porcentaje, etc) que se encuentre en el eje vertical y ubica en su lugar el porcentaje. Desde luego las frecuencias de cada barra son distintas, pero lo que se persigue con este gráfico es identificar los porcentajes de participación de las categorías de la variable secundaria (Condición de salud) en cada una de las categorías de la variable principal (Clase social). Al igual que en el ejemplo anterior, cada uno de los colores identifica una categoría única.
Desde luego estos son sólo algunos ejemplos de las diferentes aplicaciones que se pueden cubrir con los gráficos de barras; estos ejemplos son incluidos con la intención de facilitar la interpretación de las opciones que nos ofrece la pestaña Asignar variables. A continuación seguiremos explorando cada una de las pestañas con que cuenta el cuadro de diálogo Crear gráfico de barras.