GRÁFICO DE PUNTOS Y LINEAS DE SPSS - 2
Para comprender mejor las opciones del procedimiento graficos de Puntos y Lineas de SPSS, vamos a generar algunos ejemplos de estos tipos de gráficos. El primer gráfico que realizaremos describe el comportamiento de las categorías de la variable clase social; inicialmente lo crearemos en puntos y sucesivamente los realizaremos en líneas verticales para observar sus diferencias. Para hacerlo debemos ingresar la variable Clase social en el eje horizontal; una vez ingresada hacemos clic en Aceptar y el gráfico se representa en el visor de resultados [Fig.7-55].
Después de crear el gráfico, hacemos clic en el icono recuperar cuadro de diálogo; al aparecer el cuadro seleccionamos la pestaña Puntos y líneas y activamos la opción Mostrar Líneas; para finalizar hacemos clic en Aceptar con lo que se genera el gráfico en el visor de resultados [Fig.7-56]. Si nos fijamos en los gráficos notaremos que la única diferencia que existe entre ellos son las líneas que conectan los puntos del segundo gráfico; la figura [7-55] corresponde al gráfico de Puntos, mientras la figura [7-56] corresponde al gráfico de Líneas.
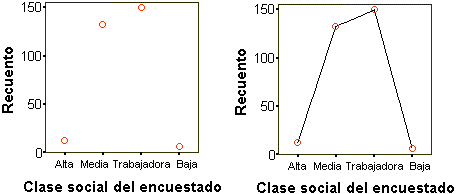
Comparando los gráficos podemos deducir que a pesar de la gran similitud que existe entre ellos, el gráfico de líneas es más claro ya que nos indica las tendencias de los datos a través de las categorías. Ahora generaremos un ejemplo de los gráficos de líneas con variables de escala; para realizarlo, debemos volver al cuadro de diálogo y remplazar la variable Clase social por la variable Edad del encuestado (Edad).
Para efectuarlo basta con seleccionar la variable edad en el listado y llevarla hasta la casilla horizontal; al soltarla las variables se reemplazan. Para finalizar hacemos clic en Aceptar de manera que el gráfico se crea en el visor de resultados [Fig.7-57]. El objetivo de este tipo de gráfico es identificar la fluctuaciones o variaciones de los datos; si nos fijamos en los resultados, notaremos que cada uno de los puntos representa una edad distinta y desde luego la frecuencia que obtiene cada edad.
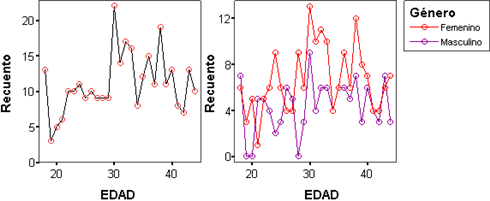
Otra de las aplicaciones los gráficos de líneas corresponde a la comparación de múltiples variables. Para comprobarlo, vamos a generar un ejemplo en el que se comparen las tendencias de la edad de acuerdo al género de los encuestados; para realizarlo debemos volver al cuadro de diálogo e ingresar la variable género en la casilla Color. Para finalizar hacemos clic en Aceptar creándose el gráfico en el visor de resultados [Fig.7-58]. Al observar los resultados, notaremos que en esta ocasión cada uno de los géneros asume un color diferente, lo que nos permite realizar una comparación visual del comportamiento de los datos de los géneros en cada uno de los rangos de edad de los encuestados. Como de costumbre el programa anexa una leyenda informativa de cada uno de los colores al costado derecho del gráfico.
Para finalizar con los gráficos de puntos y líneas, vamos a generar un ejemplo en el que empleemos las opciones de líneas del procedimiento, así como la opción Tamaño. Para realizarlo, debemos volver al cuadro de diálogo y hacer clic en el botón Restablecer, con lo que retomaremos la configuración inicial del procedimiento. A continuación, ubicamos la variable Nivel de educación (Niveduc) en el listado de variables y la ingresamos en la casilla Horizontal, sucesivamente ubicamos la variable Tipo de contrato (Tipem) y la ingresamos en la casilla Color; por último ubicamos la variable Género y la ingresamos en la casilla Tamaño.
Para este ejemplo vamos a variar la función de resumen por lo que ubicamos la variable preincorporada porcentaje ($ptc) en el listado y la ingresamos en la casilla Vertical. Sucesivamente activamos la pestaña Puntos y Líneas y seleccionamos la opción Líneas en la sección Mostrar, así como la opción LíneaSP en la sección Interpolación. Para finalizar hacemos clic en Aceptar con lo que el gráfico es creado en el visor de resultados [Fig.7-59]. Es necesario aclarar que el objetivo de este gráfico es establecer la diferencia que se presenta en el nivel de estudios de acuerdo al tipo de contrato laboral y el género de los empleados.
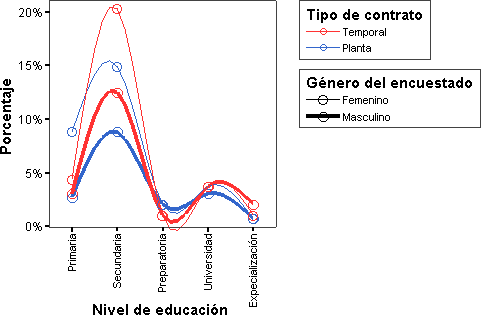
Este gráfico cuenta con varias características distintas a las exploradas hasta ahora. Al observar los resultados, notaremos que en esta ocasión el grosor de las líneas varia, esto se debe a que ingresamos una variable en la casilla Tamaño y por lo tanto el grosor nos indica un género distinto. De igual manera notaremos que las líneas no son rectas sino que por el contrario son curvas; este fenómeno ocurre por que le especificamos al procedimiento la opción LíneaSP, el cual corresponde a una función geométrica. A través de la sección interpolación, podemos modificar la forma de las líneas, adaptándolas a nuestras necesidades. (Dado que esta sección cuenta con 13 diferentes opciones, dejamos a voluntad del lector la exploración de cada una de ellas).
Por último, podremos notar que aparecen al costado del gráfico dos ventanas de leyenda; cada una de ellas nos informa sobre las categorías de una variable. La primera ventana define las categorías del color, las cuales corresponden a las categorías de la variable Tipo de contrato, mientras que la segunda ventana define el tamaño o grosor de la línea, los cuales están determinando uno de los Géneros. Es necesario resaltar, que las opciones de tamaño y tipo de línea pueden ser empleados con cualquier combinación de variables.