Grafico Barras: Multiples variables Escala
Ahora veremos como producir gráficos que describan un grupo de variables de escala; es necesario aclarar que cuando se ingresan variables de escala a los gráficos descriptivos (Barras, sectores, áreas, líneas, etc.), la longitud de los resultados representa funciones de resumen; por ejemplo, si generamos un gráfico de barras con variables de escala, las barras representan funciones de resumen como la media, la moda, la mediana, etc.
Para generar el gráfico debemos volver al cuadro de diálogo Crear gráfico de barras, ya sea haciendo clic en el botón Recuperar cuadros de diálogo (![]() ) o mediante el menú Gráficos... Interactivos...Barras. Una vez aparece el cuadro de diálogo hacemos clic en el botón Restablecer con lo que las variables (Grupo y Componentes) empleadas con anterioridad desaparecerán y el procedimiento retoma su configuración inicial.
) o mediante el menú Gráficos... Interactivos...Barras. Una vez aparece el cuadro de diálogo hacemos clic en el botón Restablecer con lo que las variables (Grupo y Componentes) empleadas con anterioridad desaparecerán y el procedimiento retoma su configuración inicial.
Al igual que en el ejemplo anterior lo primero que debemos hacer es seleccionar las variables de interés, que para el caso serán Edad en años (Edad) y Años totales estudiados(Educaños); dado que estas dos variables no se encuentran en forma consecutiva dentro del listado, es de gran importancia que mantengamos oprimida la tecla control (Ctrl.) al momento de seleccionar las variables [Fig.7-24]; después de seleccionar las variables, las llevamos al eje horizontal en donde al soltarlas aparece nuevamente la ventana Especificar etiquetas [Fig.7-25].

Esta ventana cuenta con las mismas características descritas en el ejemplo anterior, con la diferencia que ahora por defecto no enseña dos gráficos sino uno solo. Al igual que en el ejemplo anterior el programa crea dos variables de grupo, con la diferencia que la variable definida como Valor es de tipo escala, mientras que la variable Categoría es de tipo categórico y cada uno de sus estados representa a una de las variables seleccionadas.
Para agilizar el procedimiento no cambiaremos ninguna de las etiquetas de las variables de resultado y proseguimos haciendo clic en el botón Aceptar con lo que volveremos al cuadro de diálogo principal [Fig.7-26]. Si nos fijamos en los ejes de asignación notaremos que la variable Valor (![]() ) aparece en el eje vertical y la variable Categorías (
) aparece en el eje vertical y la variable Categorías (![]() ) en el eje horizontal, adicionalmente en la sección de funciones de resumen aparece una lista desplegable en la que se puede elegir el estadístico de resumen que deseamos emplear en el gráfico, en nuestro ejemplo seleccionamos el estadístico Media, el cual corresponde al valor por defecto para este tipo de variables. Para finalizar el procedimiento hacemos clic en el botón Aceptar con lo cual el gráfico es representado en el visor de resultados [Fig.7-27].
) en el eje horizontal, adicionalmente en la sección de funciones de resumen aparece una lista desplegable en la que se puede elegir el estadístico de resumen que deseamos emplear en el gráfico, en nuestro ejemplo seleccionamos el estadístico Media, el cual corresponde al valor por defecto para este tipo de variables. Para finalizar el procedimiento hacemos clic en el botón Aceptar con lo cual el gráfico es representado en el visor de resultados [Fig.7-27].
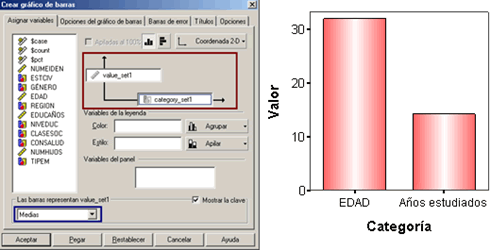
Si nos fijamos en los resultados notaremos que sólo aparecen dos barras, cada una de las cuales representa a una de las variables seleccionadas para el gráfico. Dado que estas variables son de Escala; es decir, cuentan con un extenso rango de valores el programa no crea barras de categorías de pertenecía que representen cada uno de los valores existentes dentro de cada variable, si no que por el contrario muestra una función de resumen (Estadístico), que nos permita reconocer el comportamiento de los datos; en este caso específico las barras nos muestran el promedio aritmético o media de los datos.
En la siguiente leccion conoceremos la utilidad de las opciones apilar de los graficos de Barras de SPSS.