GRÁFICO DE ÁREAS EN SPSS - 2 PARTE
Desde luego no siempre el uso de las etiquetas nos facilita la comprensión del gráfico; en algunas ocasiones estas leyendas se convierten en impedimentos para la interpretación. Ahora vamos a generar un gráfico para describir la variable de escala Años estudiados (Educaños). Para lograrlo debemos volver al cuadro de diálogo Crear gráfico de Áreas y remplazar la variable del eje horizontal (Clase social) por la variable de interés; para cambiar las variables sólo se necesita arrastrar la variable de escala (Educaños) y soltarla sobre el eje horizontal, con lo cual la variable categórica volverá a la lista de variables.
Después de remplazar las variables hacemos clic en Aceptar con lo que el gráfico será creado en el visor de resultados [Fig.7-40]. Si nos fijamos en los resultados notaremos que en este caso las etiquetas nos impiden comprender el comportamiento de los datos; con este gráfico podemos concluir que las etiquetas sólo se implementan cuando la variable cuenta con un pequeño grupo de valores o categorías, ya que de lo contrario dificultan la interpretación de los resultados, sobrecargándolo de información.
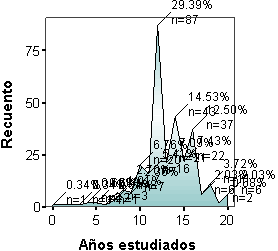
Los gráficos de áreas también se pueden emplear en la comparación de las categorías de una variable dentro de las categorías de otra variable. A manera de ejemplo vamos a generar un gráfico que nos describa el comportamiento de las categorías de la variable Género, dentro de las categorías de la variable Clase social. Para realizarlo debemos volver al cuadro de diálogo Crear gráfico de áreas. Una vez aparece el cuadro, hacemos clic en el botón Restablecer para volver a las condiciones iniciales del gráfico.
Lo primero que haremos es ubicar la variable Clase social en el eje horizontal y la variable Género del encuestado en la casilla del color; después de ubicar las variables activamos la pestaña Áreas y seleccionamos en la sección Etiquetas de las áreas las opciones Categorías, Resumen y Porcentaje. Para finalizar hacemos clic en Aceptar con lo que el gráfico se crea en el visor de resultados [Fig.7-41].
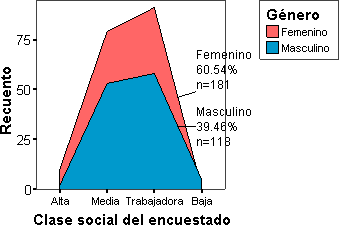
Al observar los resultados, notaremos que las áreas se sobreponen, lo que nos impide observar cada una de las variables completamente. Para solucionar este inconveniente, vamos a generar nuevamente el gráfico pero con la diferencia que en esta ocasión emplearemos una de las facultades de los gráficos interactivos que no hemos utilizado hasta el momento, correspondiente a las variables de panel. Para realizarlo, debemos volver al cuadro de diálogo e ingresar la variable Género en la casilla de la variable de panel.
Para trasladar una variable basta con seleccionarla haciendo clic sobre ella y con el botón del ratón oprimido arrastrarla hasta la casilla deseada, donde soltamos el botón del ratón y la variable queda adicionada. Después de trasladar la variable hacemos clic en la pestaña Áreas y desactivamos las opciones Categoría, recuento y porcentaje en la sección Etiquetas de área y en su lugar activamos las opciones Recuento y porcentaje en la sección Etiquetas de punto. Para finalizar hacemos clic en Aceptar con lo que los gráficos serán creados en el visor de resultados [Fig.7-42].
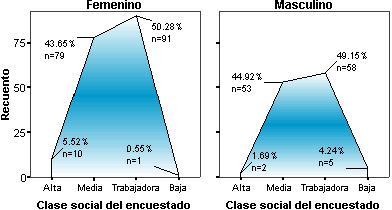
Como podemos apreciar, ahora el programa ha generado dos gráficos uno por cada una de las categorías de la variable género (Femenino y Masculino). La ventaja de este tipo de gráficos consiste en la capacidad de contrastar las categorías de la variable de panel, aunque es aconsejable emplear variables con un reducido número de categorías o de lo contrario obtendremos demasiados gráficos, lo cual puede dificultar el reconocimiento de las diferencias.
Además de los ejemplos descritos a través de esta sección, los gráficos de áreas también pueden ser utilizados para la descripción de varias variables sin necesidad de relacionarlas. Para finalizar con los gráficos de áreas, vamos a generar un ejemplo en el que se describan dos variables categóricas en un solo gráfico. Para realizarlo, debemos volver al cuadro de diálogo del procedimiento; una vez aparece el cuadro hacemos clic en el botón Restablecer.
En el ejemplo, emplearemos las variables Región y Nivel educativo; dado que estas dos variables no son consecutivas, es indispensable que tengamos el botón control (Ctrl.) oprimido al momento de seleccionarlas. Después de seleccionar las variables las llevamos a la casilla del eje vertical con lo que aparecerá el cuadro Especificar etiquetas.
Para facilitar el procedimiento no cambiaremos ninguno de los valores del cuadro y hacemos clic en Aceptar con lo que la variable Value_set1 aparecerá en la casilla del eje horizontal y la variable Category_set1 en la casilla de panel. Para continuar, trasladamos la variable Category a la casilla de Color; dado que las etiquetas de las categorías son bastante extensas, seleccionaremos el botón de orientación vertical (![]() ), de manera que las categorías queden en el eje Y. Para finalizar hacemos clic en Aceptar con lo que el gráfico es creado en el visor de resultados [Fig.7-43].
), de manera que las categorías queden en el eje Y. Para finalizar hacemos clic en Aceptar con lo que el gráfico es creado en el visor de resultados [Fig.7-43].
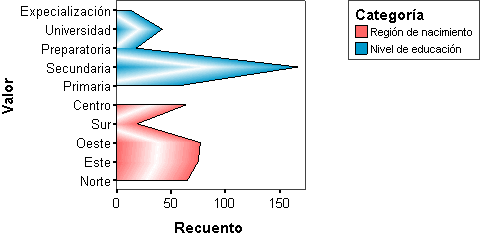
Como podemos observar en los resultados, en esta oportunidad los ejes se han intercambiado ubicando el recuento en el eje horizontal y las categorías de las variables en el eje vertical. Esta opción es de gran utilidad sobre todo cuando los nombres de las categorías son muy extensos. Si nos fijamos en las gráficas notaremos que a pesar de ser incluidas en el mismo cuadro, no se relacionan entre si; de igual manera notaremos que el programa le asigna un color distinto a cada variable y a su vez ingresa al costado derecho del cuadro una leyenda descriptiva que nos informa la variable que representa cada color.