Asignar Variables - Gráficos de SPSS
Esta pestaña está compuesta por cuatro secciones correspondientes a la lista de variables, las opciones de dimensión, las casillas de asignación y las funciones de resumen [Fig.7-8]. Cada una de estas secciones cuenta con diferentes opciones, cuya selección nos permite enfocar el gráfico hacia una determinada aplicación.
La primera sección corresponde a la lista de variables [Fig.7-9]; en esta sección encontramos todas las variables con que cuenta el archivo de datos, adicionalmente se anexan tres nuevas variables preincorporadas correspondientes a las funciones de resumen (Porcentaje, Recuento y Caso). Al hacer clic derecho sobre la lista podemos cambiar la disposición de las variables seleccionando alguna de las opciones de orden que aparecen en el menú contextual (Ordenar por nombre, Ordenar por orden de archivo u Ordenar por tipo), así como elegir entre mostrar los nombres de las variables o sus etiquetas.
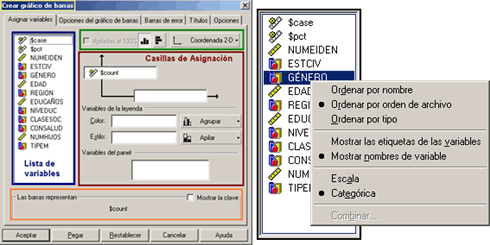
Si nos fijamos en la figura [7-9], notaremos que cada una de las variables esta precedida de un símbolo cuya función es la de identificar el tipo de variable. Los tres tipos de variables con que cuentan los cuadros de diálogo de los gráficos interactivos corresponden a Categóricas (![]() ), Escala (
), Escala (![]() ) y Preincorporadas (
) y Preincorporadas (![]() ). Las variables Preincorporadas conciernen a los resúmenes de Recuentos (Frecuencias), a los Porcentajes equivalentes o al número de Caso.
). Las variables Preincorporadas conciernen a los resúmenes de Recuentos (Frecuencias), a los Porcentajes equivalentes o al número de Caso.
Por medio del menú contextual podemos cambiar momentáneamente el tipo de variable de categórica a escala o viceversa, con la condición que dicho cambio sólo estará habilitado para el gráfico que sé este creando, sin modificar el tipo para los demás procedimientos del paquete. Esta habilidad es de gran ayuda, ya que en algunas ocasiones el tipo de variable no nos permite realizar el gráfico deseado.
La segunda sección de la pestaña corresponde a las opciones de dimensión [Fig.7-10]; en esta sección encontramos los parámetros correspondientes a Número de dimensiones (2-D, 3-D o Efecto 3-D), la Orientación del gráfico (Horizontal o Vertical) y la opción Apiladas al 100%. La opción “Apiladas al 100%” sólo estará activa cuando se introduce una variable en las casillas de color o textura y a su vez se selecciona la alternativa (Apilar).

Número de Dimensiones
A través de este botón se define el número de dimensiones que contendrá el gráfico resultante; para seleccionar esta opción basta con hacer clic sobre ella, de manera que se despliegue la lista de coordenadas con que cuenta el gráfico [Fig.7-11].
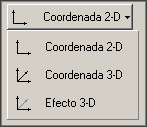
Al seleccionar la Coordenada 2-D o la Coordenada 3-D cambia el número de casillas de destino del eje para la selección de variables [Fig.7-12]. Si por el contrario, se selecciona la opción correspondiente al Efecto 3-D, el gráfico mantendrá la estructura de la coordenada 2-D, pero se creará el efecto de profundidad en las barras. Es necesario resaltar que algunos de los tipos de gráficos no cuentan con la opción 3D.
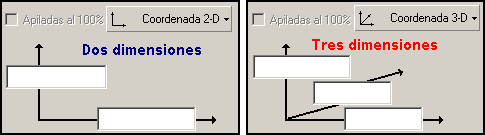
Orientación
Por medio de las opciones de orientación podemos definir la disposición de los ejes de acuerdo al tipo de variables que se empleen o a los resultados que se deseen obtener. Para establecer la orientación debemos seleccionar alguno de los iconos, ya sea el de forma Vertical u Horizontal [Fig.7-13]. Desde luego, estos iconos sólo están disponibles para las coordenadas 2-D.
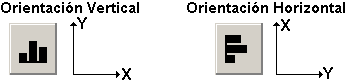
En la siguiente leccion continuaremos con las decripcion de las diferentes partes de los generadores de graficos de SPSS.