Recodificar Variables con SPSS
En algunas ocasiones los datos de las variables cuentan con valores muy dispersos que nos dificultan su interpretación o sencillamente no se prestan para el análisis estadístico. Para subsanar estos inconvenientes, SPSS cuenta con el procedimiento Recodificar, el cual nos permite transformar los datos de una o varias variables numéricas o de cadena, ya sea reasignando los números representativos de cada categoría o agrupando en rangos los valores de las variables existentes, según sean las necesidades del análisis o el criterio del investigador.
La principal virtud de este procedimiento, radica en la posibilidad de asignar los números representativos de cada categoría de acuerdo a nuestras necesidades, lo que nos permite agrupar valores que no son consecutivos; como por ejemplo, el 1 y el 5. Este procedimiento nos ofrece dos opciones En las mismas variables y En distintas variables; la principal diferencia de estas dos posibilidades radica en el destino de los resultados; es decir, el lugar en donde se guardarán los nuevos valores asignados.
Dado que SPSS tiene la capacidad de trabajar con un gran número de variables (33.000 aprox), es recomendable utilizar siempre la opción correspondiente a En distintas variables, ya que de esta manera podemos conservar los datos originales. Es necesario resaltar que SPSS permite agrupar la información pero NO permite desagruparla; es decir, podemos utilizar los procedimientos para convertir una variable de escala a una variable de categorías (Ordinal), pero no en viceversa.
Para comprender la metodología utilizada en la recodificación, vamos a generar un ejemplo con la variable Área de trabajo (areatrab), la cual contiene las diferentes áreas en la que se desempeñan cada uno de los empleados de la empresa Dkfé tradición (1=Operario, 2=Planeación, 3=Mercadeo, 4=Ventas, 5=Administración, 6=Ingeniero de proceso y 7=Servicios generales). Para acceder al procedimiento, debemos ir al menú Transformar y seleccionar el submenú Recodificar, con lo que aparecen las dos opciones con que cuenta [Fig.4-48].
Dado que la diferencia en los cuadros de diálogo de estas dos opciones es muy pequeña, elegiremos la opción correspondiente a En distintas variables. Al hacer clic en ella, aparece el cuadro de diálogo correspondiente a Recodificar en distintas variables [Fig.4-49]; este cuadro contiene los elementos habituales de los cuadros de diálogo, como la lista de variables y la casilla de selección, pero además incluye tres secciones adicionales denominadas Variable de resultado, Valores antiguos y nuevos y Condicional.
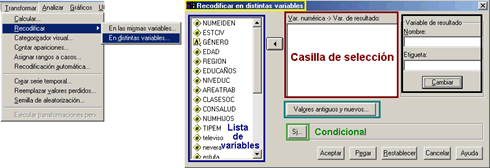
El primero de estos nuevos componentes corresponde a Variable de resultado; a través de esta sección se definen las propiedades principales de la variable de resultado, como lo son el Nombre y la Etiqueta. El nombre que se le defina a la nueva variable debe cumplir con las características requeridas por el programa como la longitud (64 caracteres máximo para versión 12.0 y 8 caracteres para las demás versiones), no comenzar con un número, etc. (Ver capítulo 1).
La asignación del nombre es indispensable, ya que el programa no permite ejecutar la recodificación hasta que se defina una variable de resultado. En la opción etiqueta podemos ingresar una pequeña leyenda explicativa que permita reconocer fácilmente el contenido de la variable; este parámetro no es obligatorio pero es recomendable para facilitar la interpretación de los valores en los resultados.
Para continuar con el ejemplo vamos a recodificar la variable área de trabajo (areatrab); lo primero que debemos hacer es seleccionarla en la lista de variables e ingresarla en la casilla de selección haciendo clic en el botón flecha (![]() ). Una vez ingresada la variable, aparece al costado derecho de ella un signo de interrogación (?); este signo se mantendrá hasta que se le defina un nombre a la nueva variable. A continuación ingresamos en la casilla Variable de resultado el nombre Recarea y la etiqueta Área de trabajo recodificada. Por último hacemos clic en el botón Cambiar, con lo que el signo de interrogación desaparece y en su lugar aparece Recarea [areatrab → Recarea].
). Una vez ingresada la variable, aparece al costado derecho de ella un signo de interrogación (?); este signo se mantendrá hasta que se le defina un nombre a la nueva variable. A continuación ingresamos en la casilla Variable de resultado el nombre Recarea y la etiqueta Área de trabajo recodificada. Por último hacemos clic en el botón Cambiar, con lo que el signo de interrogación desaparece y en su lugar aparece Recarea [areatrab → Recarea].
La segunda nueva sección del cuadro la compone el botón Valores antiguos y nuevos; al hacer clic sobre él, aparece un nuevo cuadro de diálogo [Fig.4-50]; en este cuadro se definen los valores que deseamos cambiar y se especifican a su vez el nuevo valor que le será asignado.

Dentro de este cuadro encontramos cuatro diferentes secciones (Valores antiguos, Valores nuevos, Casilla de selección y las opciones de recodificación), cada una de estas secciones define un segmento específico de la recodificación y su aplicación depende exclusivamente de los criterios del investigador de acuerdo a las necesidades del análisis. Los parámetros que se definan en este cuadro serán aplicados en la nueva variable de resultado.
Cada una de estas secciones sera explorada y explicada en la siguiente lección.