Valores perdidos y Etiquetas de valor en SPSS
V. Valores perdidos
Los valores perdidos son razones por las cuales no obtenemos una respuesta coherente de algún entrevistado; es decir, es una razón que nos indica la causa por la que no me aporta información el entrevistado. Dentro de los valores perdidos podemos encontrar:
» No sabe
» No responde o se niega a responder
» No aplica o sencillamente la pregunta no lo afecta EJ: preguntarle a una persona soltera la edad a la que se caso por primera vez, si no se ha casado nunca esta pregunta no lo afecta.
Debemos tener claro que los valores perdidos son razones y no errores, generalmente tendemos a confundir un valor perdido con un valor que no esta dentro de nuestro rango. Por ejemplo, si en la variable género (sexo), tenemos los valores (1 = mujeres y 2 = hombres) y después de revisar el archivo nos damos cuenta que tenemos en algunos registros el valor 3, generalmente cometemos el error de pensar que este es un valor perdido, pero no lo es, este tipo de valores los debemos considerar como errores ya sea de digitación o de captura y la forma de corregirlos es ir hasta la fuente (entrevistas) y determinar a que grupo pertenecía el individuo. Si no podemos determinar el grupo y los valores son muy pocos es recomendable prescindir de estos casos.
SPSS maneja dos tipos de valores perdidos; el primero es perdido por el sistema, el cual se identifica por la ausencia total de datos; es decir, casillas vacías y el segundo corresponde a los datos perdidos definidos por el usuario (No sabe, No responde o No aplica). El programa detecta automáticamente los valores perdidos por el sistema y los omite, mientras que los valores perdidos por el usuario deben ser definidos al programa o de lo contrario los cálculos se realizarán contando con estos valores, lo cual puede afectar severamente los resultados.
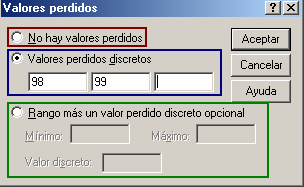
Para definir un valor perdido por el usuario debemos activar la casilla correspondiente a Perdidos de la variable de interés, de manera que aparezca al costado derecho de la casilla un cuadrado con puntos suspensivos (![]() ). Al seleccionar el cuadrado (Hacer clic) aparece la ventana de Valores Perdidos [Fig.1-42]. En este cuadro encontramos tres diferentes posibilidades. La primera corresponde a No hay valores perdidos (Los cálculos se realizan con la totalidad de los registros). La segunda corresponde a Valores perdidos discretos (son un máximo de tres valores perdidos en la variable; se puede emplear los valores (números) que se deseen.
). Al seleccionar el cuadrado (Hacer clic) aparece la ventana de Valores Perdidos [Fig.1-42]. En este cuadro encontramos tres diferentes posibilidades. La primera corresponde a No hay valores perdidos (Los cálculos se realizan con la totalidad de los registros). La segunda corresponde a Valores perdidos discretos (son un máximo de tres valores perdidos en la variable; se puede emplear los valores (números) que se deseen.
Para este tipo de valores se recomienda que exista una distancia considerable entre los valores representativos y los perdidos con el fin de facilitar su identificación). La tercera y última opción corresponde a Rango más un valor discreto opcional (se utiliza cuando tenemos varios parámetros de valores perdidos, los cuales se encuentran dentro de un rango. Para seleccionar esta opción es necesario que no existan valores representativos de grupos dentro del rango de lo contrario serán omitidos de los cálculos. Además esta opción nos permite ingresar un valor discreto adicional). Para seleccionar cualquiera de las opciones basta con hacer clic sobre la opción de manera que aparezca en la casilla de activación (![]() ) un punto negro y sucesivamente ingresar los valores.
) un punto negro y sucesivamente ingresar los valores.
VII. Columnas y Alineación
Estos dos parámetros son netamente de formato (es decir de presentación) y sus efectos son apreciables únicamente en la vista de datos. La primera propiedad (columnas) nos indica el ancho de la columna, mientras que la segunda (Alineación) determina la alineación de los datos dentro de la casilla. El parámetro columna, al igual que en una hoja de cálculo, podemos alterarlo de forma directa en la vista de datos colocando el cursor al lado de la columna hasta que aparezca el indicador, hacemos clic y lo sostenemos arrastrando hasta obtener el ancho deseado.
VIII. Medidas
Este es el parámetro más importante de las variables, de su definición depende el tipo de análisis que podemos realizar con el programa. Dentro de la estadística se han catalogado cuatro diferentes escalas de medida, pero para SPSS estas escalas se resumen en sólo tres:
» Nominal: son variables numéricas cuyos valores (Números) indican una categoría de pertenencia. Para este tipo de medida, las categorías no cuentan con un orden lógico que nos permita establecer una comparación de superioridad entre ellas. Un ejemplo de variable nominal puede ser el género, la raza, el estado civil, etc.
» Ordinal: son variables numéricas cuyos valores indican una categoría de pertenencia y a su vez las categorías poseen un orden lógico que nos indica una superioridad o prelación. Un ejemplo de variable ordinal puede ser el nivel de ingresos, categoría del vehículo, nivel educativo, etc.
» Escala: son variables numéricas cuyos valores representan una magnitud o cantidad y no una categoría; los valores de este tipo de medida pueden ser empleados en operaciones aritméticas como la suma, la resta, la multiplicación y la división ya que los intervalos (Distancia entre los números) cuentan con la misma longitud. Un ejemplo de variable de escala puede ser la edad, las ventas, la distancia en metros, la altura, etc.
Para los archivos de datos con formato SPSS creados en versiones anteriores se aplican las siguientes reglas.
» Las variables de cadena (alfanuméricas) se establecen en nominales.
» Las variables de cadena y numéricas con etiquetas de valor definidas se establecen en ordinales.
» Las variables numéricas sin etiquetas de valor definidas que no superen un número específico de valores únicos (24), se establecen como ordinales, mientras que si el número de valores supera los 24 se definen como de Escala.
IX. Valores
Los valores o Etiquetas de valor nos permiten generar una leyenda que facilite la interpretación de los números representativos de cada categoría de una variable, ya sea en los resultados o en la vista de datos. Debido a que se utilizan números para representar cada categoría es necesario crear una pequeña leyenda que nos permita ver en letras la categoría a la que corresponde cada número. Las etiquetas de valor no pueden exceder los 60 caracteres y se deben emplear solamente si se cumplen los siguientes requisitos:
» La variable es categórica, es decir Nominal u Ordinal.
» Se tienen valores perdidos por el usuario.
Para definir las etiquetas de valor debemos activar la casilla de valor correspondiente a la variable de interés de tal manera que aparezca al costado derecho un cuadrado con puntos suspensivos en su interior. Al hacer clic sobre el cuadrado aparece la ventana Etiquetas de valor [Fig.1-43]; en esta ventana encontramos tres casillas.
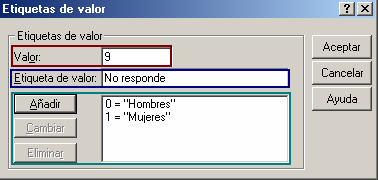
La primera corresponde al Valor o número, en ella debemos digitar el número al que deseamos dar la etiqueta. La segunda casilla corresponde a la Etiqueta de valor, en ella digitamos la categoría a la que corresponde ese valor (máximo 60 caracteres) y la tercera casilla corresponde a las etiquetas añadidas; es decir, las categorías que ya se han definido. Para ingresar una etiqueta de valor, debemos primero ingresar el valor en la casilla Valor, sucesivamente ingresar la leyenda en la casilla Etiqueta y finalizar haciendo clic en el botón Añadir, con lo que aparece en la casilla el número y la leyenda correspondiente.
Si deseamos cambiar una etiqueta que ya haya sido añadida, debemos seleccionarla en la casilla (hacer clic sobre ella), editar ya sea el número o la etiqueta y hacer clic en Cambiar. Si por el contrario deseamos eliminarla, debemos seleccionarla y hacer clic en Eliminar. Para finalizar basta con hacer clic en Aceptar, con lo que la ventana se cerrara y las etiquetas quedarán definidas. Es necesario Añadir antes de Aceptar o de lo contrario se perderá cualquier operación de Añadir o Cambiar pendiente.
ÁREA DEL PROCESADOR
La última sección del editor de datos corresponde al área del procesador, la cual esta ubicada en la parte inferior de la ventana. A través de esta área podemos saber el estado del procesador de acuerdo al proceso que se este realizando. Esta sección es de bastante utilidad cuando le pedimos al programa un procedimiento y se cuenta con un elevado número de registros; en algunos casos la base es tan extensa que puede tardar bastante tiempo la ejecución del resultado, en estos casos generalmente se tiende a pensar que el programa se bloqueo, antes de determinarlo es importante saber cual es el estado del procesador ya que el retardo puede ser ocasionado por la extensión de los datos. Además, cuando la licencia caduca, en esta área encontramos el mensaje el procesador no esta disponible.