Editor de datos de SPSS en Español
Esta es la ventana principal del programa, en ella se encuentra la mayoría de los procedimientos que se pueden realizar con el paquete, así como los accesos directos a las opciones de los diferentes módulos. Además esta es la única ventana del programa en la que podemos apreciar la información (Casos y Variables) en su estado original (Desagrupado). El Editor de datos esta compuesto por cinco secciones, cada una de las cuales nos ofrece opciones e información diferente. Los componentes del editor de datos son:
Barra de Menús
Como la mayoría de los programas basados en el sistema operativo Windows, el Editor de datos de SPSS cuenta con una barra de menús desplegables, en donde se encuentran las diferentes opciones, procedimientos y aplicaciones que se pueden ejecutar con el programa. En SPSS se cuenta con diez diferentes menús desplegables [Fig.1-21]; dentro de los que encontramos Archivo, Edición, Ver, Datos, Transformar, Analizar, Gráficos, Utilidades, Ventana y Ayuda (?).

Las opciones y procedimientos de los menús Archivo, Edición y Ver, están orientados a las propiedades de Editor de datos. Las opciones y procedimientos de los menús Datos y Transformar se enfocan a las propiedades y modificación de los datos (Casos o variables) del archivo que se encuentre abierto. Los procedimientos de los menús Analizar y Gráficos se encaminan en la descripción y análisis de los datos a través de pruebas estadísticas o gráficos representativos. El menú Utilidades en cambio se orienta a la generación y ejecución de los procesos automáticos; es decir, sus opciones y procedimientos se emplean en la utilidad de producción. Por último aparecen los menús Ventana y Ayuda (?), los cuales como su nombre lo indica se orientan a las opciones de ventana y las ayudas del paquete. El contenido de cada uno de estos menús se irá explorando a través de los capítulos del libro.
Barra de Herramientas
En esta barra se encuentran los botones de acceso directo a los procedimientos más comúnmente utilizados del programa. Los procedimientos de esta barra pueden ser modificados por el usuario de acuerdo a su criterio y necesidades; permitiéndole personalizar su contenido. Por defecto el programa incluye dentro de la barra de herramientas los procedimientos:
Abrir Archivo (![]() ), Guardar archivo (
), Guardar archivo (![]() ) e Imprimir (
) e Imprimir (![]() ): Al seleccionar (Hacer clic) el botón Abrir archivo, aparece la ventana de exploración de Windows por medio de la cual podemos ubicar un archivo en el ordenador (Sólo admite algunos tipos de formato [Ver Tipos de archivo en la ventana de exploración]). Al seleccionar Guardar archivo, los cambios que se hayan realizado en el editor de datos al archivo activo (Abierto), son guardados. Al seleccionar Imprimir, se abre la ventana de impresión de Windows; a través de esta opción se imprime el contenido del archivo de datos; es decir, los casos y las variables. Esta opción sólo es útil si el número de datos es muy pequeño.
): Al seleccionar (Hacer clic) el botón Abrir archivo, aparece la ventana de exploración de Windows por medio de la cual podemos ubicar un archivo en el ordenador (Sólo admite algunos tipos de formato [Ver Tipos de archivo en la ventana de exploración]). Al seleccionar Guardar archivo, los cambios que se hayan realizado en el editor de datos al archivo activo (Abierto), son guardados. Al seleccionar Imprimir, se abre la ventana de impresión de Windows; a través de esta opción se imprime el contenido del archivo de datos; es decir, los casos y las variables. Esta opción sólo es útil si el número de datos es muy pequeño.
Recuperar cuadro de diálogo (![]() ): Este botón nos permite acceder de forma rápida a los últimos procedimientos que hayamos efectuado en SPSS; es decir, nos muestra los diferentes cuadros de diálogo (ventanas) que se hayan ejecutado (Empleado) con anterioridad en el programa, como frecuencias, gráficos, tablas, etc. Al seleccionar esta opción se despliega una lista con el nombre de los procedimientos que se han realizado [Fig.1-22]; si elegimos alguna de ellas (Hacer clic), aparecerá el cuadro de diálogo del procedimiento.
): Este botón nos permite acceder de forma rápida a los últimos procedimientos que hayamos efectuado en SPSS; es decir, nos muestra los diferentes cuadros de diálogo (ventanas) que se hayan ejecutado (Empleado) con anterioridad en el programa, como frecuencias, gráficos, tablas, etc. Al seleccionar esta opción se despliega una lista con el nombre de los procedimientos que se han realizado [Fig.1-22]; si elegimos alguna de ellas (Hacer clic), aparecerá el cuadro de diálogo del procedimiento.

Deshacer (![]() ) y Rehacer (
) y Rehacer (![]() ): Este par de iconos también son comunes en la mayoría de los programas de Windows, con la diferencia que en SPSS, sólo nos permite deshacer o rehacer la última acción y solamente una. Para que se activen estos botones, se debe realizar alguna operación en el Editor de datos (Cortar, copiar, eliminar, etc.).
): Este par de iconos también son comunes en la mayoría de los programas de Windows, con la diferencia que en SPSS, sólo nos permite deshacer o rehacer la última acción y solamente una. Para que se activen estos botones, se debe realizar alguna operación en el Editor de datos (Cortar, copiar, eliminar, etc.).
Ir a gráfico (![]() ): Este icono nos permite ir rápidamente al último gráfico realizado durante la sesión actual de SPSS; al seleccionarlo aparece la ventana de resultados y nos enseña el gráfico.
): Este icono nos permite ir rápidamente al último gráfico realizado durante la sesión actual de SPSS; al seleccionarlo aparece la ventana de resultados y nos enseña el gráfico.
Ir a caso (![]() ): Como su nombre lo indica nos permite ir a un caso específico dentro del archivo de datos activo; es decir, nos ubica en la posición donde se encuentra el caso. Al seleccionar esta opción aparece la ventana correspondiente [Fig.1-23]; en este cuadro debemos ingresar el número del caso que nos interesa ubicar.
): Como su nombre lo indica nos permite ir a un caso específico dentro del archivo de datos activo; es decir, nos ubica en la posición donde se encuentra el caso. Al seleccionar esta opción aparece la ventana correspondiente [Fig.1-23]; en este cuadro debemos ingresar el número del caso que nos interesa ubicar.
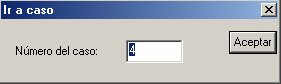
Variables (![]() ): a través de esta opción podemos obtener la información (Propiedades) que se haya definido para cada una de las variables del archivo activo. Cuando seleccionamos este icono se abre un nuevo cuadro de diálogo [Fig. 1-24], en el cual nos muestra toda la información de cada una de las variables (el nombre, la etiqueta, si hay o no valores perdidos, el nivel de medida, los valores y las etiquetas de cada valor).
): a través de esta opción podemos obtener la información (Propiedades) que se haya definido para cada una de las variables del archivo activo. Cuando seleccionamos este icono se abre un nuevo cuadro de diálogo [Fig. 1-24], en el cual nos muestra toda la información de cada una de las variables (el nombre, la etiqueta, si hay o no valores perdidos, el nivel de medida, los valores y las etiquetas de cada valor).

Si se desea observar la información de otra variable, basta con señalarla en la lista de variables (Hacer clic) y la información de ella aparece dentro de la casilla del cuadro de diálogo. Este botón es de bastante utilidad cuando se desconoce el contenido de los datos o sencillamente se nos olvida el contenido y estamos realizando análisis con los procedimientos del programa.