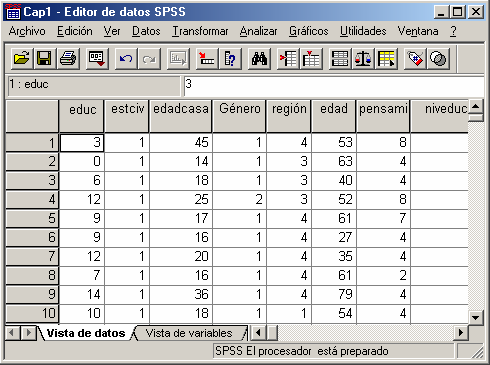Introducción al SPSS en Español
Para ingresar al programa, tenemos dos opciones; la primera es mediante el acceso directo ubicado en el Escritorio (Si lo hay) y la segunda es mediante la ruta Inicio.. Programas.. SPSS para Windows.. SPSS 12.0 para Windows [Fig.1-16].
Al iniciar el programa se abre automáticamente el Asistente de inicio [Fig.1-17]; a través de este asistente podemos comenzar a trabajar con SPSS de seis diferentes maneras; entre las que encontramos Ejecutar el tutorial, Introducir datos (Crear nuevo archivo), Ejecutar una consulta creada anteriormente (Importar los datos de una archivo de base de datos), Crear una nueva consulta mediante el asistente de base de datos (Definir los parámetros de ubicación y nombre de un archivo de Base de datos), Abrir una fuente de datos existente (Esta opción cuenta con una casilla en su parte inferior, en donde aparecen todos los archivos de datos que se hayan utilizado con anterioridad en el programa; si es la primera vez que se abre el programa desde su instalación sólo aparece la opción Más archivos, la cual al ser elegida abre una ventana de navegación para la ubicación del archivo).
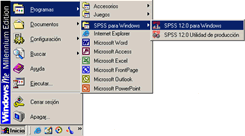
La última opción que aparece en el asistente corresponde a Abrir otro tipo de archivo; a través de esta opción podemos ubicar y abrir cualquier tipo de archivo de SPSS distinto al de datos. Para seleccionar alguna de las opciones basta con hacer clic sobre ella de manera que aparezca un punto en la casilla de activación (![]() ). A pesar de la utilidad que nos brinda el asistente, el programa nos da la posibilidad de decidir si queremos que aparezca el asistente cada vez que se ejecute el programa o no. Para desactivar el asistente debemos activar la opción No volver a mostrar este cuadro de diálogo, ubicada en la parte inferior del asistente.
). A pesar de la utilidad que nos brinda el asistente, el programa nos da la posibilidad de decidir si queremos que aparezca el asistente cada vez que se ejecute el programa o no. Para desactivar el asistente debemos activar la opción No volver a mostrar este cuadro de diálogo, ubicada en la parte inferior del asistente.
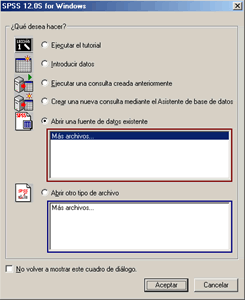
Antes de continuar es necesario aclarar los tipos de archivos que genera SPSS, los cuales son:
Archivos de Datos: son los archivos generados por el sistema (SPSS), en los cuales se almacena la información (casos y variables) que se haya creado en el editor o se haya importado de otras fuentes. Este tipo de archivo se genera con la extensión (*.sav).
Archivos de resultados: son los archivos generados por el sistema, en los cuales se plasman todos los resultados de los procesos que se han realizado con el paquete (Tablas, Gráficos, Estadísticos, etc). Este tipo de archivo se identifica con la extensión (*.spo).
Archivos de sintaxis: este tipo de archivos contienen las líneas de código o palabras clave de cada uno de los procedimientos que se hayan realizado con el paquete (Frecuencias, Gráficos, etc.). Este tipo de archivo se identifica con la extensión (*.sps).
Desde luego SPSS nos permite trabajar con un gran número de formatos de archivo, provenientes de diferentes programas de bases de datos, hojas de cálculo, procesadores de palabras e incluso generadores de gráficos.
Para continuar seleccionamos la opción Abrir una fuente de datos existente y sucesivamente hacemos clic en Aceptar, surgiendo la ventana de exploración de Windows [Fig.1-18]. A través de esta ventana, podemos ubicar de forma rápida y sencilla un archivo dentro del ordenador o la red. Por defecto la ventana de exploración se ubica en la carpeta SPSS ubicada en la unidad [C:]; en esta carpeta se encuentran todos los archivos de muestra que se incluyen con el programa, los cuales son nombrados en la mayoría de los tutoriales del paquete.
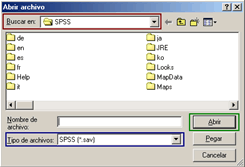
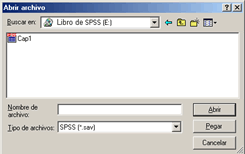
En nuestro caso vamos a ubicar el archivo Cap1.sav, el cual se encuentra en la carpeta Capítulo 1 del CD adjunto al libro. Si aun no has ingresado el CD, es necesario que lo insertes en la unidad de CD-ROM del ordenador antes de iniciar la ubicación del archivo. Una vez se ingresa el CD adjunto, ubicamos a través de la casilla Buscar en la unidad de CD-ROM (Libro de SPSS [E:]); al seleccionar la unidad, aparecen en la ventana todas las carpetas de contenido que se incluyen en el CD adjunto. En la ventana localizamos la carpeta Capítulo 1 y hacemos doble clic sobre ella de manera que aparezca en la ventana el archivo Cap1 [Fig.1-19]. Para finalizar seleccionamos el archivo y sucesivamente hacemos clic en Abrir, de manera que la información contenida en el archivo es representada en el Editor de datos [Fig.1-20].